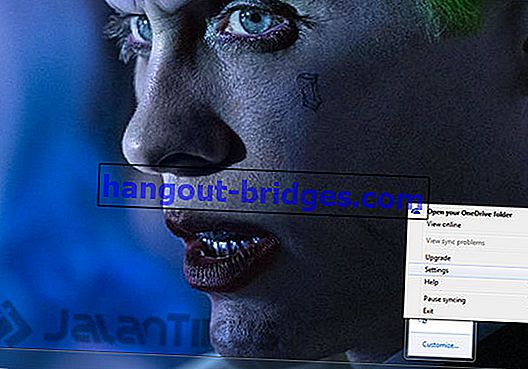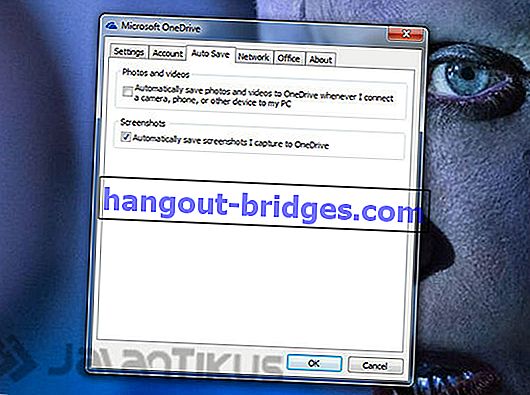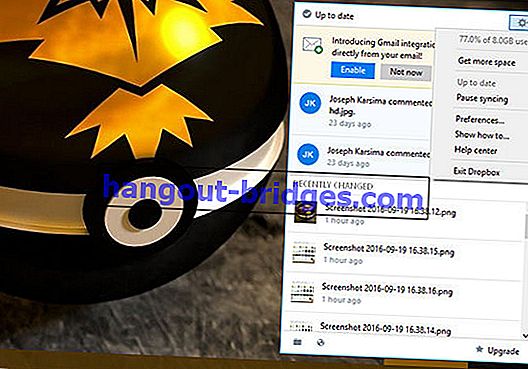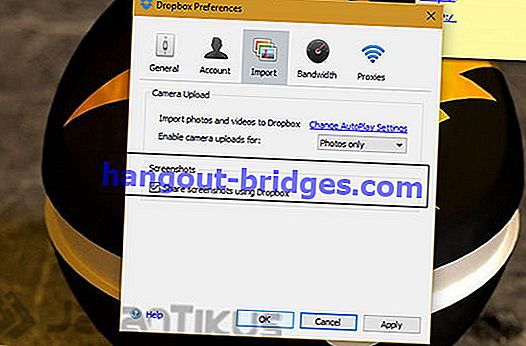Comment prendre des captures d'écran sur un ordinateur en seulement 1 seconde
Comment prendre des captures d'écran sur un ordinateur rapidement, ne prend que 1 seconde.
La plupart des utilisateurs d'ordinateurs savent probablement déjà comment faire des captures d'écran . Cependant, cela est possible s'il y a encore ceux qui n'ont pas pu prendre de captures d'écran ou qui utilisent toujours l'ancienne méthode.
Maintenant, Jaka veut demander, comment prenez-vous des captures d'écran sur un ordinateur ? Appuyez-vous sur le bouton Impr écran (généralement abrégé en PrtSc ou PrtScn sur le clavier) et copiez-le dans le presse-papiers? Cependant, pour enregistrer la capture d'écran, vous devez ouvrir l'application Paint puis la coller afin de recadrer ou de modifier la capture d'écran. Après cela, vous pouvez l'enregistrer en tant qu'image. Est-ce compliqué?
LIRE AUSSI- Comment faire une capture d'écran d'un site Web pleine page
- Façons faciles d'économiser une longue capture d'écran sur Android
- Screener, une application qui rend vos résultats de capture d'écran incroyables!
3 façons de prendre des captures d'écran sous Windows en seulement 1 seconde
Il s'avère qu'il existe un moyen plus simple et plus rapide de prendre des captures d'écran sur un PC / ordinateur portable Windows. Par conséquent, ici, Jaka aime les astuces simples, 3 façons de prendre des captures d'écran sur un ordinateur rapidement en seulement 1 seconde.
1. Utilisation d'un écran d'impression et d'une combinaison de touches Windows

Savez-vous qu'à partir de Windows 8 et Windows 10 , Microsoft a introduit une nouvelle façon de prendre des captures d'écran sur un ordinateur. L'astuce consiste à appuyer simplement sur la combinaison de touches d'écran d'impression et la touche Windows simultanément. Très pratique non? Pas besoin d'ouvrir Paint et de l'enregistrer manuellement.
Par défaut, des captures d'écran de la nouvelle méthode ci-dessus peuvent être trouvées dans le dossier local C> Image> Captures d'écran . Le problème est que tous les affichages sur l'écran de votre PC seront capturés dans les captures d'écran, y compris la barre des tâches. Eh bien, si vous souhaitez uniquement enregistrer des captures d'écran dans la fenêtre de l'application active, vous devez utiliser simultanément la combinaison écran d'impression et touches Alt .
Malheureusement, lorsque Jaka a essayé d'utiliser la combinaison de touches Windows + Alt + PrtSc, rien ne s'est produit. Ainsi, lorsque vous utilisez la combinaison de touches Impr écran et Alt , vous devez toujours ouvrir Paint et l'enregistrer manuellement.
2. Utilisation de l'application OneDrive ou Dropbox
Si vous devez utiliser l'application OneDrive ou Dropbox, avec une petite touche dans les paramètres de l'application, vous pouvez très facilement prendre des captures d'écran sur votre ordinateur. Il sera même stocké automatiquement dans le stockage cloud. Pour ce faire, appuyez sur la combinaison de touches Impr écran + Alt , et les résultats seront enregistrés automatiquement. Par défaut , les résultats seront stockés dans le C local, qui se trouve dans le dossier OneDrive> Images> Captures d'écran ou Dropbox> Captures d'écran. Voici comment l'activer.
Paramètres pour OneDrive
- Cliquez sur l'icône du bouton d'affichage masqué dans la zone de notification de la barre des tâches.
- Ensuite , un clic droit sur l'icône onedrive .
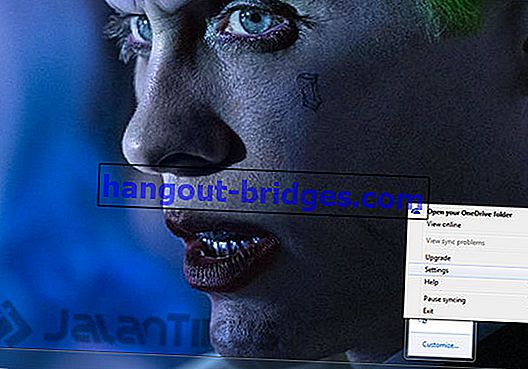
- Cliquez sur Paramètres .
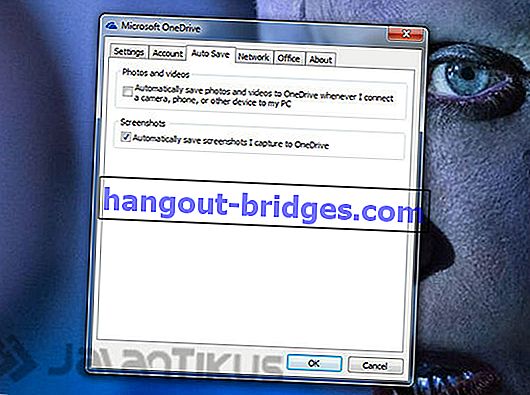
- Ouvrez l'onglet Enregistrement automatique et cochez la case "Captures d'écran" .
Paramètres de Dropbox:
- Cliquez sur l'icône du bouton d'affichage masqué dans la zone de notification de la barre des tâches.
- Ensuite , un clic droit sur l'icône Dropbox .
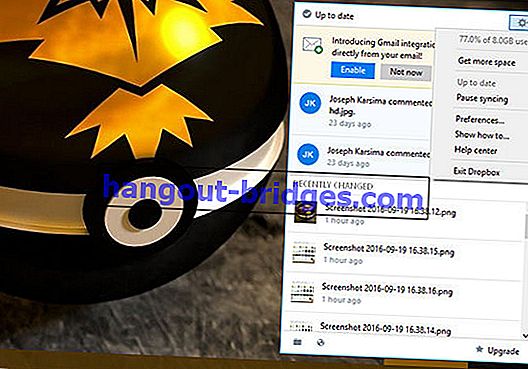
- Cliquez sur Paramètres .
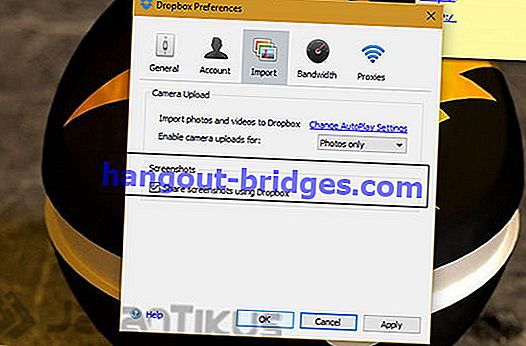
- Ouvrez l' onglet Préférences et importation , continuez de cocher la case "Capture d'écran".
3. Outil de capture

Une autre façon de faire une capture d'écran rapide sur un ordinateur portable est d'utiliser l'application Windows par défaut appelée Snipping Tool . C'est le meilleur moyen, si vous souhaitez enregistrer des captures d'écran dans certaines sections. La méthode est très simple, sur l'écran que vous avez enregistré. Cliquez sur le logo Windows dans la barre des tâches , tapez immédiatement Snipping Tool et ouvrez-le. Ensuite, cliquez sur "Nouveau" et vous pouvez immédiatement recadrer la partie de l'image que vous souhaitez enregistrer. Vous pouvez également modifier ou griffonner avant d'enregistrer. Il existe 4 options pour prendre des captures d'écran, à savoir Free-from Snip , Rectangular Snip , Windows Snip et Fullscreen Snip .
Voilà les 3 façons de capturer rapidement des ordinateurs portables et des ordinateurs, même en seulement 1 seconde. Des 3 façons ci-dessus, bien sûr, vous ne savez pas tous non? Si vous avez un moyen plus pratique, partagez-le dans la colonne des commentaires.