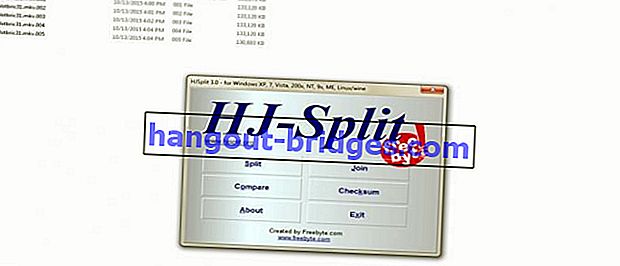4 façons de donner des numéros de page à Word, facile et bien rangé!
Faites-vous un rapport pour le collège ou l'école? Voici un guide sur la façon de donner des pages à Word facilement et proprement. Très complet!
Faites-vous des travaux de papier ou de thèse qui nécessitent des numéros de page? Vous ne savez pas comment créer des numéros de page dans Word ?
Bien que cela semble trivial, mais donner un numéro de page est certainement très important dans chaque tâche, journal, rapport, article, en particulier la thèse.
Parce qu'avec le numéro de page, il sera plus facile pour les lecteurs de rechercher certaines parties écrites sur la table des matières.
Cependant, il est également interdit de rendre les numéros de page sur les rapports, gang. Parce que certaines pièces nécessitent un tri différent.
Par conséquent, il suffit de réparer simplement de voir comment donner des pages à Word dans son intégralité, ce qui suit!
Collection de façons de donner des numéros de page à Word
Vous utilisez toujours la méthode manuelle pour fournir des numéros de page dans les documents Word? Si le nombre de pages est petit, peu importe, mais si c'est épais comme une thèse?
Non seulement cela rend le processus plus long, mais cela rend également la numérotation moins ordonnée entre une page et l'autre, gang.
Surtout si votre thèse utilise un alias de note de bas de page dans la section de pied de page, cela ne va certainement pas soigner les résultats.
Au lieu que votre thèse devienne plus échevelée, il est préférable de voir comment créer facilement une page dans Word ci-dessous.
Note:
Langkah-langkah cara menambahkan nomor halaman pada Word di bawah ini bisa dilakukan baik lewat software Ms. Word 2007, 2010, ataupun 2016.
1. Comment donner des pages à Word dans l'ordre
Après avoir créé un papier qui n'a pas besoin d'utiliser un format de numérotation des pages différent?
Si ce cas est vraiment très simple, gang, car il vous suffit de fournir automatiquement les numéros de page dans l'application Microsoft Word.
Mais, si vous ne savez toujours pas comment classer les pages Word dans l'ordre, vous pouvez suivre les étapes complètes ci-dessous.
Étape 1 - Ouvrez le document
- Tout d'abord, vous ouvrez d'abord un document papier ou une thèse que vous souhaitez numéroter séquentiellement sur la candidature de Mme. Mot.
Étape 2 - Sélectionnez le menu «Numéro de page»
- L'étape suivante, vous cliquez sur le menu «Insérer» puis sélectionnez le menu «Numéro de page» .

Source de la photo: JalanTikus (la fonction de numéro de page peut être utilisée par ceux d'entre vous qui cherchent des façons de donner des pages aux mots en séquence).
Étape 3 - Sélectionnez la position de numérotation
Après cela, vous sélectionnez la position et le numéro de format souhaités. Il y a 4 choix disponibles, à savoir Haut de page , Bas de page , Marges de page et Position actuelle .
En outre, vous choisissez également si le numéro de page que vous souhaitez mettre dans le coin droit / gauche ou au centre de la page.

Si toutes les étapes ci-dessus ont été effectuées, le document papier ou votre thèse apparaîtra également les numéros de page dans l'ordre, gang.
Vous pouvez également changer le format numérique en nombre, en minuscules ou en romain en revenant au menu 'Numéro de page' puis en sélectionnant l'option 'Formater les numéros de page ...' .

2. Comment attribuer des numéros de page différents dans des chapitres spécifiques
Êtes-vous confus lorsque vous souhaitez ajouter des numéros de page avec différents formats au document de thèse? Vous recherchez un numéro de page dans Word pour votre thèse?
Faire une numérotation dans la thèse est un peu compliqué, car généralement le format de numérotation dans la préface, la table des matières, la bibliographie est différent du contenu ou du contenu.
Mais compliqué ne veut pas dire que vous ne pouvez pas, gang. Pour ce faire, vous pouvez utiliser la fonction «Sauts de section» .
Au lieu d'être curieux, suivez simplement les étapes sur la façon de créer une page dans Word pour la thèse suivante.
Étape 1 - Placez le curseur sur la page où vous souhaitez modifier la numérotation
- Tout d'abord, vous placez le curseur au début de la page où vous souhaitez modifier le format de numérotation des pages.

Source de la photo: JalanTikus (Vous voulez utiliser un format de page différent pour la thèse? Voici comment créer une page dans Word pour la thèse).
Étape 2 - Sélectionnez le menu «Mise en page»
L'étape suivante, vous cliquez sur le menu «Mise en page», puis sélectionnez «Sauts» . Ici, vous sélectionnez l'option «Page suivante» .
Cette option fonctionne de sorte que le format de numérotation sur la page précédente ne change pas lorsque vous modifiez le format de numérotation sur cette page.

Étape 3 - Cliquez 2x sur l'en-tête ou le pied de page
- Après cela, vous double-cliquez sur le pied de page ou l'en-tête de la page où vous souhaitez modifier le format de numérotation. Ensuite, vous serez redirigé vers l'onglet du menu «Conception» .

Étape 4 - Modifier le format de numérotation des pages
- L'étape suivante, dans l'onglet du menu Conception, vous sélectionnez «Numéro de page» puis sélectionnez l'option de menu «Format du numéro de page» .

Définissez le format de numérotation que vous souhaitez modifier, puis ajustez également le nombre de pages à afficher sur la page. Par exemple, dans le chapitre 1, vous avez changé 'Commencer à' par le numéro 1.
Après cela, cliquez sur le bouton «OK» .

Terminé! Maintenant, le format de numérotation de la page précédente sera différent de la page dont vous avez changé le format plus tôt, gang.
Allez, essayez-le sur votre document de thèse! Le format de numérotation des pages dans la table des matières et les sections du chapitre 1 peut donc être différent.
Oh oui, pour ceux d'entre vous qui recherchent des moyens de créer une page dans Word 2007 pour la version thèse ou Ms. En d'autres termes, les étapes sont toujours les mêmes que ci-dessus.
3. Comment créer différents numéros de page dans un même document
Maintenant, si vous savez déjà comment attribuer des numéros de page différents dans Word, cette fois, Jaka discutera également de la manière de créer des numéros de page différents dans un document.
En ce qui concerne le chemin lui-même, c'est presque la même chose que comment donner un numéro de page différent que Jaka a expliqué ci-dessus. Où, vous pouvez utiliser la fonction «Sauts de section» .
Pour plus de détails sur la façon de créer des numéros de page dans Word, vous pouvez suivre les étapes ci-dessous.
Étape 1 - Placez le curseur au début de la page
- Tout d'abord, vous placez le curseur au début de la page où vous souhaitez modifier la numérotation des pages.
Étape 2 - Sélectionnez le menu «Mise en page»
- L'étape suivante, vous cliquez sur le menu «Mise en page» puis sur «Sauts» , puis sélectionnez l'option «Page suivante» .

Source de la photo: JalanTikus (l'une des étapes pour créer un numéro de page différent dans Word).
- À ce stade, une page vierge apparaît généralement dans la section précédente. Vous pouvez vous en débarrasser en consultant l'article de Jaka "Comment supprimer des pages dans Word" .
Étape 3 - Cliquez 2x sur l'en-tête ou le pied de page
Après cela, vous double-cliquez sur l'en-tête ou le pied de page où vous souhaitez modifier la numérotation de la page.
Ensuite, vous désactivez le menu 'Lien vers le précédent' afin que la page ne respecte pas le format de la page précédente.

Étape 4 - Modifier la numérotation des pages
- Ensuite, vous cliquez sur le menu «Numéro de page» , puis sélectionnez la position souhaitée du numéro de page.

Terminé! Maintenant, la page a un numéro de page différent de celui des pages précédentes.
4. Comment créer une page sur Android Word
Pour ceux d'entre vous qui ont une grande mobilité, les appareils intelligents peuvent être l'un des gadgets de base afin que vous puissiez toujours effectuer des tâches même lorsque vous êtes à l'extérieur.
Eh bien, en plus de passer Mme Word sur un ordinateur portable, vous pouvez également donner un numéro de page à un document à partir de l'application Word pour Android, gang.
Pour plus de détails, vous pouvez voir ci-dessous comment créer une page complète dans Word Android.
Étape 1 - Ouvrez le document dans Android Word
Tout d'abord, vous ouvrez d'abord le document qui recevra un numéro de page dans l'application Word pour Android.
Si vous ne disposez pas de l'application, vous pouvez la télécharger via le lien ci-dessous:
 Applications de Microsoft Office Office & Business Tools TÉLÉCHARGER
Applications de Microsoft Office Office & Business Tools TÉLÉCHARGERÉtape 2 - Sélectionnez le menu 'Insérer'
- L'étape suivante, vous appuyez sur l'icône carrée dans le coin inférieur droit, puis sélectionnez le menu «Insérer» .

Source photo: JalanTikus (Une des étapes pour créer une page sur Word Android).
Étape 3 - Sélectionnez «Numéro de page»
- Après cela, vous sélectionnez l'option «Numéro de page» et l'ajustez au format de style de numérotation des pages souhaité. À partir de l'emplacement, au format numérique.

- Terminé, votre document a maintenant été attribué avec succès un numéro de page.

Comment C'est facile d'ajouter une page sur Word Android, gang?
C'est un moyen de donner des pages à Word proprement et facilement pour PC et Android, gang.
Donc, pour ceux d'entre vous qui ont du mal à trouver des moyens de faire des numéros de page en mots pour votre thèse, vos articles, etc., les méthodes ci-dessus, vous pouvez essayer.
Oh oui, Jaka vous a également rappelé que les méthodes pour donner des pages à Word ci - dessus peuvent être effectuées dans toutes les versions de Ms. Que ce soit 2007, 2010, 2016 ou autres.
Écrivez vos opinions et vos questions dans la colonne des commentaires, oui. Rendez-vous dans le prochain article!
Lisez également des articles sur Word ou d'autres articles intéressants de Daniel Cahyadi .