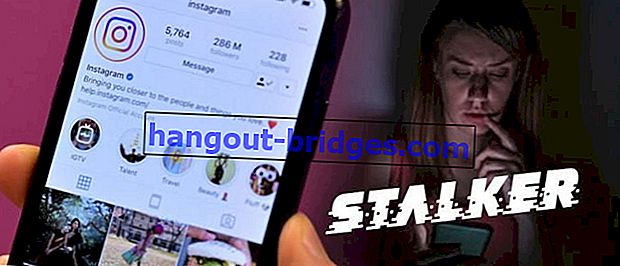Comment créer des graphiques dans Excel 2010 et 2016, facilement et rapidement
Vous ne savez pas comment créer des graphiques dans Microsoft Excel? Voici des conseils pour faire des graphiques dans Excel 2010 et 2016 les 2020 les plus rapides et les plus faciles.
En plus de traiter les données, Microsoft Excel possède également une fonctionnalité qui peut être utilisée pour présenter des graphiques qui peuvent faciliter la présentation des données dans vos feuilles de calcul.
Cette fonctionnalité est vraiment obligatoire pour vous à maîtriser car elle sera souvent utilisée pour des affectations collégiales ou pour d'autres affectations de bureau.
Comment créer des graphiques dans Excel est également très facile, les gangs et Jaka discuteront de tout dans cet article.
- Étapes pour créer des graphiques dans Excel 2016
Comment créer un graphique dans Excel 2010
Bien que classé comme programme old school, Microsoft Excel 2010 est encore largement utilisé par de nombreuses personnes car il est plus léger et peut toujours prendre en charge divers travaux .
Par conséquent, Jaka fournira également des moyens totaux pour créer des graphiques dans Excel 2010 automatiquement, rapidement et facilement .
Donc, cela ne prendra pas longtemps, voyons quelles sont les étapes pour créer des graphiques dans Excel 2010.
Étapes pour créer des graphiques dans Excel 2010
1. Préparez préalablement le tableau et les données à utiliser

Pour créer un graphique dans Excel 2010, vous devez modifier les données à utiliser sous forme de tableau.
Assurez-vous d'écrire la catégorie (mois, type, etc.) sur la ligne de départ et la valeur (montant du montant) commence dans la deuxième colonne par catégorie.
Les catégories seront affichées ultérieurement comme l'axe X et les valeurs seront affichées par catégorie sur l'axe Y.
2. Sélectionnez le type de graphique souhaité

Sélectionnez le menu d'insertion, puis sélectionnez le graphique en fonction de ce que vous voulez que ce soit un graphique à barres, une ligne ou un cercle.
3. Sélectionnez les goûts de conception graphique appropriés

Après avoir sélectionné le type de graphique souhaité, sélectionnez le menu de conception pour choisir la conception graphique souhaitée.
4. Ajouter et modifier le titre du graphique

Pour ajouter un titre, sélectionnez le menu de disposition, puis sélectionnez le titre du graphique et choisissez où vous placerez le titre soit sur l'axe Y, soit légèrement au-dessus du graphique.

Après cela, le titre apparaîtra en fonction de l'emplacement que vous avez choisi et peut être directement modifié pour que vous puissiez le modifier.
Comment créer un graphique dans Excel 2016
Comment créer un graphique dans Excel 2016 est toujours plus ou moins le même que les étapes suivies dans Microsoft Excel 2010.
C'est juste que dans Microsoft Excel 2016, il y a plus de designs et de variations que vous pouvez choisir comme vous le souhaitez.
Quelles sont les étapes pour créer des graphiques dans Excel 2016 avec beaucoup de données? Vérifiez ci-dessous le gang.
Étapes pour créer des graphiques dans Excel 2016
1. Préparez un tableau pour les données à utiliser

Tout comme pour créer des graphiques Excel 2010, dans Microsoft Excel 2016, vous devez également créer d'abord un tableau en fonction des conditions.
Assurez-vous que la première ligne contient les catégories, puis les nouvelles sont remplies de valeurs en fonction de vos besoins.
2. Sélectionnez le type de graphique

Accédez au menu Insertion, puis sélectionnez le graphique souhaité, qu'il s'agisse d'un cercle, d'une ligne ou d'un graphique à barres.
Ce type de graphique peut être ajusté en fonction de vos besoins, par exemple, à titre de comparaison, il est plus approprié d'utiliser un graphique à barres et de montrer que la proportion d'un graphique circulaire peut être plus représentative.
3. Modifiez le titre, la mise en page et le design comme vous le souhaitez

Dans Microsoft Excel 2016, les titres de graphiques apparaissent automatiquement lorsque vous sélectionnez le type de graphique souhaité et peuvent être directement modifiés selon les besoins.

En outre, Microsoft Excel 2016 propose également beaucoup plus de choix de mise en page et intéressants que vous pouvez choisir selon votre cœur.

De plus, il existe également de nombreux choix de formats et de thèmes qui peuvent rendre vos graphiques plus intéressants et colorés.
C'est la façon de créer des graphiques dans Excel 2010 et 2016 que vous pouvez pratiquer avec votre cœur. Ces conseils garantiront vraiment utiles pour les besoins quotidiens.
L'utilisation de la version actuelle de Microsoft Office est encore diversifiée. Les versions 2010 et 2016 de ce programme sont encore largement utilisées aujourd'hui et c'est pourquoi Jaka a fait deux versions de la façon de créer des graphiques Excel.
En plus du traitement des données, avec cette compétence graphique, vous pouvez directement présenter les modèles de données que vous traitez à ce moment-là à la demande de votre conférencier ou patron, gang.
Lisez également des articles sur les applications ou d'autres articles intéressants de Restu Wibowo .