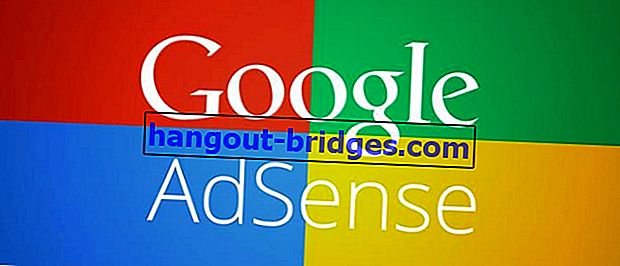Comment utiliser Adobe Lightroom, laissez des photos similaires Edfitan Celebrity!
Pas satisfait des photos sur votre téléphone portable? Modifions vos photos en suivant comment utiliser Lightroom sur Android depuis Jaka (mise à jour 2020)
Avez-vous déjà pris une photo avec un appareil photo HP mais n'êtes toujours pas satisfait des résultats, gang?
En effet, les résultats de ces photos relativement classées doivent encore s'améliorer en utilisant une application de retouche photo. Eh bien, l'un des plus populaires est Adobe Lightroom.
Avoir une fonctionnalité assez complète, cette fois Jaka examinera comment utiliser Adobe Lightroom directement sur le téléphone portable Android pour rendre les photos encore meilleures. Viens voir!
Comment modifier des photos dans Lightroom pour les téléphones Android
Adobe Lightroom est une application multimédia développée par Adobe, spécifiquement pour éditer des photos sur des appareils PC et des smartphones.
En fonction, Adobe Lightroom est plus facile à utiliser qu'Adobe Photoshop car sa fonction se concentre uniquement sur le réglage de l'éclairage.
Pour vous qui êtes débutants, voici l'examen de Jaka sur la façon d'utiliser Lightroom, en commençant par le processus d'installation sur Android, l'édition, pour enregistrer des photos.
Vous pouvez voir le tutoriel complet ci-dessous.
Étape 1 - Téléchargez et installez Adobe Lightroom
- La première fois, vous pouvez d'abord télécharger et installer l'application Adobe Lightroom fournie par Jaka via le lien suivant, gang.
 Adobe Systems Inc. TÉLÉCHARGER les applications de photo et d'imagerie
Adobe Systems Inc. TÉLÉCHARGER les applications de photo et d'imagerieÉtape 2 - Ouvrez Adobe Lightroom
- Si le processus d'installation de Lightroom est terminé, il vous suffit d'ouvrir l'application.
- Vous recevrez d'abord une introduction à l'application ou vous pouvez la transmettre directement en appuyant sur le bouton Ignorer .

Étape 3 - Connexion au compte Adobe
- Ensuite, vous devez vous connecter en utilisant un compte Adobe en appuyant sur le bouton Connexion et en entrant votre e-mail avec votre mot de passe, gang.
- En plus d'utiliser un compte Adobe, vous pouvez également vous connecter en utilisant Facebook ou Google.

Étape 4 - Ajouter un nouvel élément
- Après une connexion réussie, vous serez immédiatement redirigé vers la page principale de l'application Adobe Lightroom sur Android.
- La première fois, vous pouvez ajouter de nouveaux éléments, comme un album en premier, en appuyant sur la section Nouvel élément et en sélectionnant Album .

Étape 5 - Créez un album photo
- Ensuite, il vous suffit de remplir les champs avec le nom de l'album que vous souhaitez créer. Par exemple, Jaka l'a nommé "Instagram Stories" .
- Appuyez sur OK, le nouvel album sera automatiquement ajouté comme indiqué ci-dessous.

Étape 6 - Ajouter des photos de l'appareil
- La prochaine façon d'utiliser Lightroom consiste à ajouter des photos à partir de votre appareil en appuyant sur l'icône plus avec une photo comme l'image ci-dessous.
- Sélectionnez l'option Appareil pour l'ajouter à partir de la mémoire interne de votre téléphone Android.
- De plus, pour prendre des photos directement depuis Adobe Lightroom, il vous suffit d'appuyer sur l'icône de l'appareil photo.

Étape 7 - Commencez à ajouter des photos
- Ici, vous sélectionnez simplement les photos en appuyant sur jusqu'à ce qu'une coche et une bordure bleue apparaissent comme suit.
- Si c'est le cas, en bas, vous appuyez simplement sur le bouton Ajouter pour ajouter.

Étape 8 - Commencez à éditer des photos dans Lightroom
- Attendez que le processus d'importation de photos soit terminé. Si vous souhaitez éditer directement des photos dans Lightroom, il vous suffit de taper sur l'une des photos de l'album.
- Vous serez automatiquement dirigé vers la page d'édition et vous pourrez explorer avec divers outils que vous pouvez faire glisser en bas.

Étape 9 - Enregistrer des photos sur l'appareil
- Si l'édition est suffisante et que vous souhaitez enregistrer dans la galerie, tout ce que vous avez à faire est d'appuyer sur l'icône à trois points en haut.
- Ensuite, il vous suffit de sélectionner l'option Enregistrer sur l'appareil .

Étape 10 - Choisissez la résolution photo
- Une fenêtre contextuelle apparaîtra pour sélectionner la qualité de la photo, à savoir la meilleure qualité disponible pour une qualité maximale et Limiter à 2084 pixels pour limiter à 2048 pixels.
- Sélectionnez-en un et appuyez sur le bouton OK . Attendez que le processus d'exportation s'affiche "... photo (s) exportée (s) avec succès" .

Étape 11 - Terminer
- Terminé! Vous pouvez également voir les photos qui ont été modifiées et exportées dans la galerie dans le dossier AdobeLightroom .
- Vraiment facile, non, comment utiliser l'application lightroom? Vous pouvez l'ajouter directement sur vos réseaux sociaux!

Conseils et introduction aux outils de l'application mobile Adobe Lightroom
Adobe Lightroom vous donne en effet la liberté de faire des retouches sur les photos, les gangs. Mais il est également important que vous connaissiez les fonctions de chacun des outils disponibles.
- Sélective , sert à sélectionner certaines parties de la photo.
- Guérison , sert à apporter des corrections ou des améliorations à des parties de la photo, telles que des imperfections, des zits, etc.
- Recadrage , fonctions pour faire pivoter, recadrer et inverser les photos.
- Profils , fonctions pour éditer automatiquement des photos en fonction des préréglages disponibles.
- Auto , fonctionne pour effectuer des modifications automatiquement directement à partir d'Adobe Lightroom.
- La lumière , fonctionne dans la régulation de l'éclairage des photos, telles que l'exposition, le contraste, la surbrillance, le shadown, le blanc et le noir et la courbe.
- Couleur , sert à régler les couleurs de la photo, telles que la balance des blancs, la température, la teinte, la vibrance, la saturation, le noir et blanc et le mélange.
- Effets , fonctions pour ajouter certains effets aux photos, tels que la clarté, le désembuage, le Vignete et le grain.
- Détails , sert à ajouter des détails et de la netteté à la photo, tels que la netteté et la réduction du bruit.
- L'optique sert à améliorer le caractère de l'objectif utilisé lors de la prise de photos.
- La géométrie sert à ajuster la perspective d'une photographie à la fois horizontalement et verticalement.
- Préréglages , fonctions pour sélectionner et utiliser les préréglages photo fournis par Adobe Lightroom.
- Réinitialiser , fonctionne pour ramener les modifications à leur état d'origine avant la modification.
Vidéo: Application de caméra Bokeh recommandée pour rendre le flou photo sur Android
Eh bien, c'est le didacticiel d'édition Lightroom suivant également avec une explication des outils disponibles.
C'est facile et difficile lors de votre premier essai. Vous devez donc continuer à vous efforcer d'obtenir les résultats souhaités, gang.
Bonne chance et bonne chance!
Lisez également des articles sur des photos ou d'autres articles intéressants de Satria Aji Purwoko .