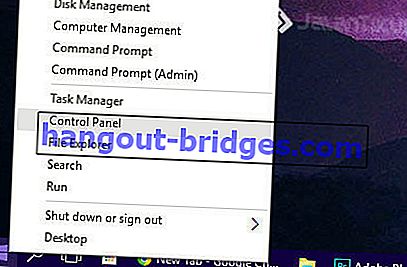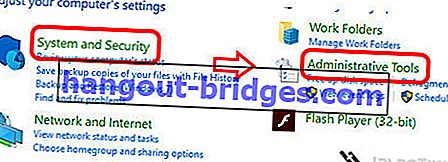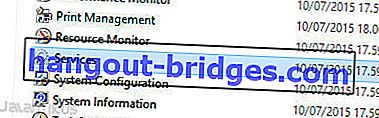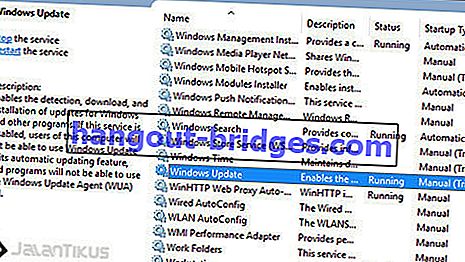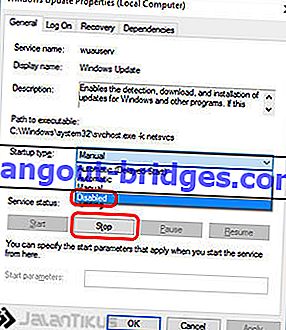Moyens efficaces pour désactiver la fonctionnalité de mise à jour de Windows dans Windows 10
Les mises à jour sur Windows 10 vous dérangent? Jaka a un moyen de désactiver la mise à jour de Windows 10, garantie efficace et fonctionne à 100%.
Recevez-vous souvent des mises à jour de Windows 10 ?
Vous qui utilisez Windows 10 devez souvent ressentir l'assaut des mises à jour logicielles, que ce soit pour améliorer les performances de Windows 10 ou ajouter de nouvelles fonctionnalités .
Eh bien, les mises à jour effectuées par Windows ne correspondent généralement pas à certaines applications ou fonctionnalités qui existent sur votre PC. Pour que l'application ou la fonctionnalité ne puisse pas être utilisée correctement. N'est-ce pas gênant?
En désactivant les mises à jour de Windows 10, vous pouvez éviter les applications et fonctionnalités défectueuses sur votre PC. Jaka a un moyen de désactiver Windows 10 que vous pouvez utiliser facilement. Avec cela, vous pouvez également enregistrer vos gars de quota Internet.
LIRE AUSSI- Comment changer le menu Démarrer de Windows 10 en Windows 7
- 5 raisons pour lesquelles vous devriez mettre à niveau votre ordinateur vers Windows 10
- 5 mauvaises choses qui se produiront si vous passez à Windows 10
Comment désactiver les mises à jour Windows Windows 10
Il existe 3 façons de désactiver les mises à jour de Windows 10 que vous pouvez utiliser, de cette façon, Jaka est une alerte d'Easyus. Voyons comment terminer.
 Microsoft Corporation
Microsoft Corporation  Productivité Apps TÉLÉCHARGER Microsoft Corporation applications de productivité TÉLÉCHARGER
Productivité Apps TÉLÉCHARGER Microsoft Corporation applications de productivité TÉLÉCHARGER1. Désactivez Windows Update
Il vous suffit d'ouvrir le panneau de configuration . En toute simplicité, cliquez avec le bouton droit sur le menu Démarrer et sélectionnez Panneau de configuration .
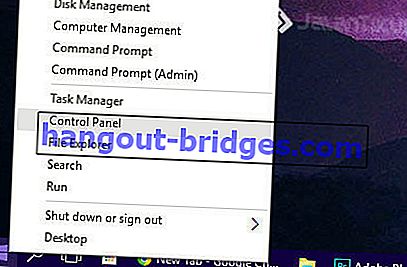
Sélectionnez Système et sécurité > Outils d'administration .
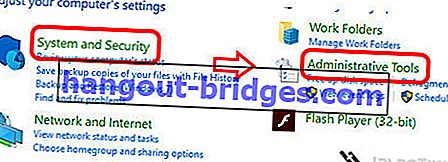
Après avoir appuyé sur le bouton Outils d'administration , une nouvelle page apparaîtra contenant divers outils avec différentes fonctions. Sélectionnez Services .
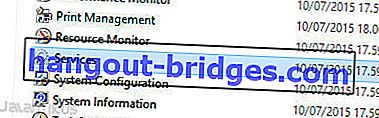
Il y aura à nouveau de nombreuses options. Recherchez une option appelée Windows Update et double-cliquez pour ouvrir la page Propriétés de Windows Update .
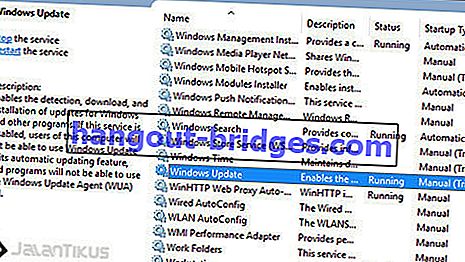
S'il est déjà ouvert, il vous suffit de modifier l'option Type de démarrage sur Désactivé et de cliquer sur le bouton Arrêter de l'option État du service . Appuyez sur OK lorsque vous avez terminé.
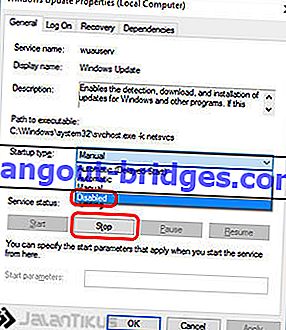
Maintenant, Windows 10, vous avez évité les mises à jour automatiques . Si vous souhaitez le réactiver, suivez à nouveau les étapes ci-dessus et sur la page Propriétés de Windows Update, restaurez les paramètres à leur position d'origine.
2. Désactiver via Configurer les mises à jour automatiques
Comment désactiver les mises à jour de Windows 10 avec cette étape, vous ne pouvez postuler que si vous utilisez les versions Professionnel , Entreprise et Éducation de Windows 10 . Voici comment désactiver la mise à jour de Windows 10:
- Cliquez sur le logo Windows sur le clavier + R , puis tapez gpedit.msc et cliquez sur OK

- Sélectionnez Configuration ordinateur et cliquez sur Modèles admitistratifs

- Cliquez sur Composants Windows , puis sélectionnez Windows Update

- Double- cliquez sur Configurer les mises à jour automatiques , puis sélectionnez Désactivé et OK .

Si vous souhaitez réactiver votre mise à jour Windows 10, il vous suffit de la réactiver sur Activé dans Configurer les mises à jour automatiques .
3. Via une connexion mesurée
Comment désactiver les mises à jour de Windows 10 ne peut être utilisé que si vous utilisez le WiFi . L'astuce consiste à activer la connexion mesurée . Voici comment:
- Faites un clic droit sur le nom WiFi qui est connecté à votre PC, sélectionnez les propriétés .

- Cliquez sur la barre coulissante sur Définir comme connexion mesurée .

Eh bien, si vous recherchez des trucs et astuces sur Windows 10, vous pouvez également le voir dans l'article 10 Trucs et astuces de Windows 10 `` Super '' facile que vous devez essayer!
Ce sont 3 façons de désactiver les mises à jour de Windows 10 que vous pouvez utiliser en fonction de l'utilisation de votre PC et du type de Windows 10. Vous pouvez immédiatement l'essayer maintenant, s'il y a un événement qui ne fonctionne pas bien, vous pouvez le soumettre dans la colonne des commentaires.
N'oubliez pas d'aimer et de partager, rendez-vous dans le prochain article les gars! Lisez également des articles sur Windows 10 ou d'autres articles intéressants de Daniel Cahyadi .