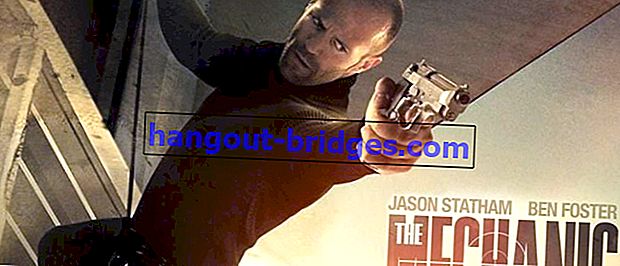Comment réparer les fichiers Word qui ne peuvent pas être ouverts, c'est facile en seulement 1 étape!
Vous avez un document Word endommagé? Ne le supprimez pas tout de suite, vous pouvez suivre la procédure de réparation du fichier Word endommagé pour l'ouvrir à nouveau!
Microsoft Word est l'application la plus vitale du monde d'aujourd'hui où les gens en ont besoin pour créer un document numériquement.
En plus de pouvoir le rendre facilement, les documents Microsoft Word peuvent également être stockés n'importe où.
Mais que se passe-t-il si le fichier Word ne peut pas être ouvert? Cela nous stressera certainement, surtout si c'est notre travail important.
Mais ne vous inquiétez pas, car il existe un moyen d'ouvrir un document Word endommagé .
Comment réparer un fichier Word corrompu
Si vous trouvez que votre document Word est corrompu ou corrompu, ne soyez pas triste, d'accord? Car, si vous suivez cette méthode, il est possible que votre document Word endommagé puisse être récupéré.
Il existe quatre façons de réparer un document Word endommagé par un virus, ferme Word lorsque le processus d'enregistrement n'est pas terminé ou parce qu'il a arrêté l'ordinateur de la mauvaise façon.
Écoutez tout de suite!
La première façon de réparer un fichier Word corrompu
Si le document endommagé peut toujours être ouvert, il vous suffit de l'ouvrir, puis Enregistrer sous le document devient un type de document différent .
Vous pouvez choisir entre RTF, page Web ou texte brut en sélectionnant Enregistrer sous , puis en sélectionnant le dossier de stockage de destination et en sélectionnant Enregistrer comme type pour être le type de document souhaité.

Après avoir enregistré avec un type de document différent, rouvrez le nouveau document et enregistrez-le à nouveau au format de document Word. En cas de succès, votre document peut être réutilisé.
The Second Way Réparer le fichier Word endommagé
Cette méthode utilise la fonction de réparation de document qui est dans toutes les versions de Microsoft Office. L'astuce consiste à ouvrir l'application Microsoft Office, puis à ouvrir le document en cliquant sur Fichier> Ouvrir> Parcourir . Choisissez ensuite le document endommagé.

Lorsque vous souhaitez ouvrir le document, assurez-vous d'avoir remplacé le bouton Ouvrir par l'option Ouvrir et réparer en cliquant sur la flèche vers le bas à côté du bouton Ouvrir.
Si tel est le cas, sélectionnez Ouvrir et réparer . Ensuite, le document s'ouvrira en tant que nouveau document.
 VOIR LES ARTICLES
VOIR LES ARTICLESLa troisième voie Réparer le fichier Word endommagé
Si le dommage est assez grave et ne peut pas être ouvert, vous pouvez suivre la procédure suivante. Ouvrez un document vierge dans Word, puis cliquez sur Insérer> Insérer un objet> Texte à partir d'un fichier .
Après cela, sélectionnez le document qui ne peut pas être ouvert, puis cliquez sur Insérer . S'il n'y a aucun obstacle, le document est correctement ouvert et entré dans le nouveau document plus tôt.

La quatrième façon: réparer les fichiers de mots endommagés
Tout comme la troisième méthode, cette méthode peut également être utilisée pour vos documents Word qui ne peuvent pas être ouverts. Mais, cette méthode ne s'applique qu'aux documents Word 2016, les gars.
L'astuce, ouvrez Word, puis sélectionnez Affichage> Brouillon .

Cliquez ensuite sur Fichier> Options> Avancer . Faites défiler jusqu'à ce que vous rencontriez le contenu Afficher le document , puis cochez les options Afficher les espaces réservés de l'image et Utiliser le brouillon dans les vues Brouillon et Plan .
Si c'est le cas, essayez d'ouvrir le document qui ne peut pas être ouvert.
Voilà comment ouvrir facilement un fichier Word corrompu . Évitez les documents Word corrompus en éteignant toujours votre ordinateur de la bonne façon, fermez Word lorsque le processus d'enregistrement est terminé et analysez toujours votre ordinateur régulièrement.