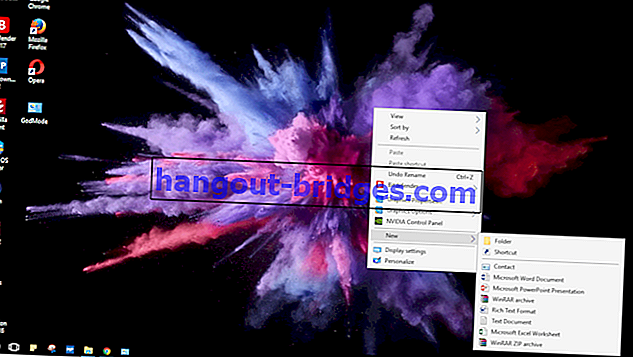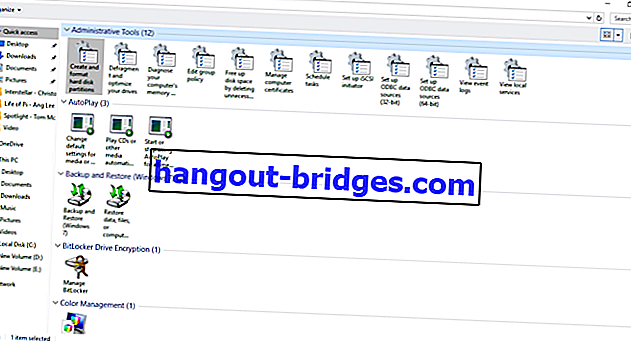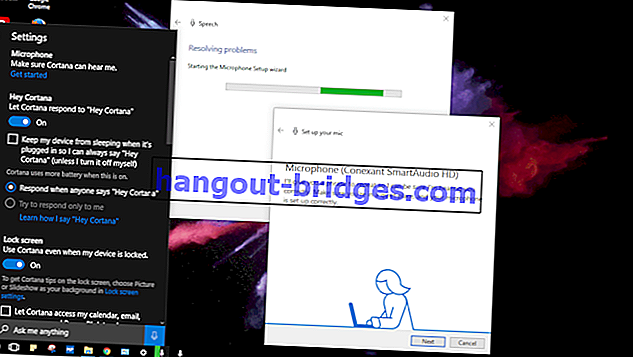Vous voulez regarder Pro? Essayez les conseils et astuces de Windows 10 ci-dessous
Ces trucs et astuces Windows 10 peuvent augmenter votre productivité et vous donner un aspect professionnel. C'est pourquoi Jaka en a discuté.
Windows 10 est un système d'exploitation rapide et efficace conçu pour augmenter la productivité de ses utilisateurs. Le système d'exploitation de bureau le plus utilisé offre de nombreuses fonctionnalités.
Malheureusement, peu de gens ne connaissent pas ou n'utilisent pas ces fonctionnalités intéressantes. Même si vous y êtes habitué, cela peut augmenter votre productivité et vous donner un aspect professionnel . C'est pourquoi dans cet article, il discute de 7 trucs et astuces pour maximiser la productivité sur les ordinateurs portables Windows 10.
LIRE AUSSI- 9 façons de désactiver Spy dans Windows 10
- Voulez-vous mettre à jour Windows 10 gratuitement? Voici l'astuce!
- Comment surmonter Windows 10 expiré sans réinstaller
Trucs et astuces pour Windows 10
1. Utilisez GodMode pour tout contrôler
GodMode est l'un des meilleurs secrets du système d'exploitation Windows 10. Il s'agit en fait d'un dossier caché qui contient divers raccourcis et fonctionnalités avancées dans Windows 10.
De cette façon, vous pouvez régler presque n'importe quoi sans avoir besoin de jouer un par un dans les paramètres ou le panneau de configuration. Maintenant, pour activer GodMode, comment:
- Créez d'abord un nouveau dossier sur le Bureau, comment cliquer avec le bouton droit sur Bureau> ' Nouveau '> ' Dossier '.
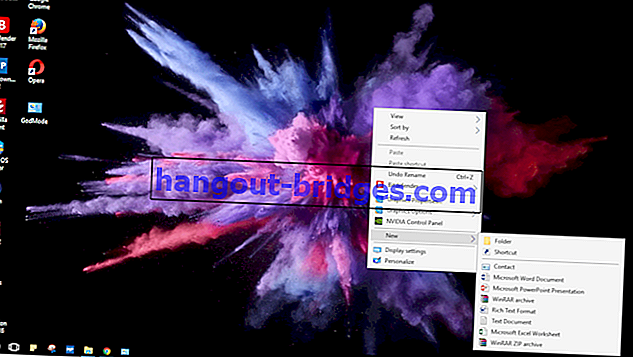
- Cliquez avec le bouton droit sur « Nouveau dossier », cliquez sur « Renommer ».
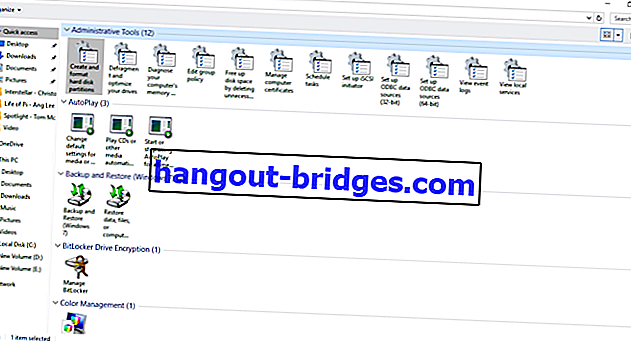
- Nommez-le "
GodMode.{ED7BA470-8E54-465E-825C-99712043E01C}" (sans les guillemets).
En cas de succès, l'icône du dossier changera, tout comme le Panneau de configuration. Vous pouvez donc ajuster divers paramètres dans un dossier. Cool, non?
2. Utilisez les commandes vocales
Windows 10 est équipé d'un assistant virtuel appelé Cortana , qui vous aide à faire diverses choses via des commandes vocales. Alors pourquoi ne pas apprendre à maximiser cette seule fonctionnalité?
Vous pouvez demander à Cortana d'aider à ouvrir des applications, jouer de la musique, créer des événements, effectuer des recherches sur le Web, afficher les dernières nouvelles, fournir des notifications importantes, etc.
Dommage n'est-ce pas que cette seule fonctionnalité soit au chômage? Cortana dispose d'une fonction "Mode d'écoute" qui vous permet de parler à Cortana comme vous parlez à quelqu'un et lui demandez de faire quelque chose. Comment l'organiser?
- Cliquez sur le bouton Windows et tapez «Cortana».
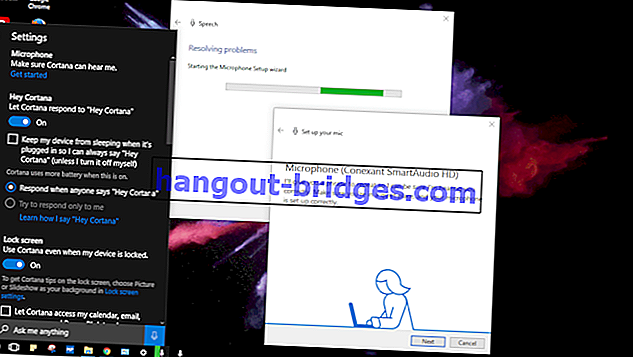
- Ensuite, Cortana apparaît, cliquez sur Paramètres.
- Continuez à régler le microphone pour vous assurer que Cortana vous entend et activez l'option «Hey Cortana».
 VOIR LES ARTICLES
VOIR LES ARTICLES3. Utilisez Snap pour ajuster la fenêtre d'application

Snap est une autre fonctionnalité super cool de Windows 10 qui vous permet d'effectuer plusieurs tâches ou d'exécuter de nombreuses applications à la fois avec facilité et plaisir.
L'écran affichera plusieurs applications que vous pouvez définir votre propre taille. Maintenant, le nom est également multitâche, bien sûr, il doit être rapide et vous pouvez utiliser la combinaison suivante pour maximiser la fonction Snap.
- Win + Left: Accrochez-vous à la moitié gauche.
- Gagner + Droite: Accrocher à la moitié droite
- Win + Left et Win + Up: accrochez-vous sur le bord supérieur gauche.
- Win + Right et Win + Up: accrochez-vous sur le bord supérieur droit.
- Win + Left et Win + Down: Accrochez-vous sur le bord inférieur gauche.
- Win + Right et Win + Down: Accrochez-vous sur le bord inférieur droit.
4. Utilisez la vue des tâches pour les tâches multiples

La vue des tâches est un sélecteur de tâches innovant qui a été introduit pour la première fois dans Windows 10 pour améliorer l'expérience multi-prise. Cette vue des tâches affichera les vignettes de toutes les applications ouvertes.
C'est parfait pour vous qui utilisez deux moniteurs. Ainsi, vous pouvez passer rapidement d'une application à une autre.
- Appuyez sur Win + Tab.
- Glissez trois doigts sur le trackpad.
5. Utilisez Virtual Desktop

Dans la fonction d'affichage des tâches, vous pouvez également créer un bureau virtuel qui vous aide à gérer les applications en cours d'exécution. C'est parfait pour vous qui ouvrez principalement des applications.
Par exemple, vous pouvez créer le premier bureau pour le travail et vous pouvez créer un autre bureau virtuel pour jouer. Comment:
- Ouvrez la vue des tâches en appuyant sur la touche Win + Tab.
- Cliquez ensuite sur «Nouveau bureau» dans le coin inférieur droit pour créer un nouveau bureau virtuel.
6. Utiliser le mode tablette

Windows 10 est équipé du mode tablette intelligente. Ainsi, vous pouvez utiliser l'écran comme une tablette avec une interface métro. Donc, c'est très optimal si vous avez un ordinateur portable avec un écran tactile ou un appareil 2 en 1. Comment:
- Ouvrez le "Centre d'action" et cliquez sur l'icône du mode tablette.
- Ou en faisant glisser quatre doigts sur le pavé tactile.
7. Utilisez les gestes du pavé tactile pour des tâches rapides

Vous êtes un utilisateur d'ordinateur portable, mais vous n'aimez pas utiliser une souris supplémentaire? Jiya oui, vous devez connaître et utiliser un pavé tactile basé sur les gestes. Voici quelques gestes du pavé tactile utiles pour une utilisation quotidienne:
- Défilement: faites glisser horizontalement ou verticalement avec deux doigts.
- Zoom avant / arrière: pincer ou pincer avec deux doigts.
- Clic droit: appuyez avec deux doigts sur le pavé tactile.
- Afficher le bureau: balayez en face de l'écran avec trois doigts.
- Voir toutes les fenêtres: faites glisser votre doigt vers l'écran avec trois doigts.
- Changer d'application: balayez vers la gauche ou la droite avec trois doigts.
Conclusion
Comment? Vous ne savez sûrement pas tous? Si vous savez déjà que vous ne l'utilisez pas nécessairement, même si cela peut augmenter votre productivité. Alors à partir de maintenant, essayez de vous y habituer. De cette façon, vous aurez l'air pro lorsque vous utiliserez votre PC / ordinateur portable.
Espérons que ces trucs et astuces pour Windows 10 peuvent certainement augmenter la productivité et vous être utiles. N'oubliez pas votre commentaire.
Lisez également des articles sur Windows ou d'autres écrits de Lukman Azis .