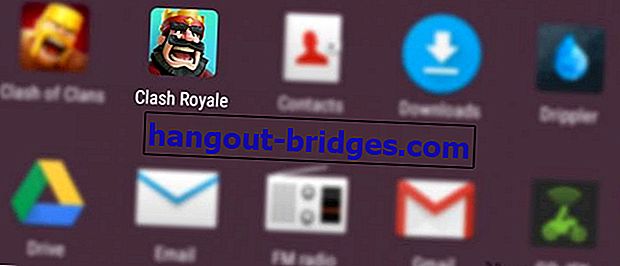Comment faire une capture d'écran longue sur un PC ou un ordinateur portable sans applications supplémentaires
Outre les signets, les captures d'écran sont un moyen facile d'enregistrer les pages du site Web. Voici comment faire une longue capture d'écran sur un ordinateur sans applications ni modules complémentaires supplémentaires. Certainement utile pour vous qui ne voulez pas déranger l'installation d'applications supplémentaires!
L'information peut être trouvée auprès des jeunes où la technologie s'est développée très rapidement comme récemment. Vous pouvez rechercher des tutoriels de cuisine contemporaine, des astuces pour smartphones Android ou du contenu de divertissement à travers les gars d'Internet.
Par rapport au signet, les captures d'écran seront plus faciles à voir hors ligne. Cette fois, vous pouvez facilement prendre de longues captures d'écran sur votre ordinateur sans applications supplémentaires ni modules complémentaires.
LIRE AUSSI- Comment faire une capture d'écran sur Android comme une photo professionnelle
- Comment faire une capture d'écran sur Android sans avoir à appuyer sur aucun bouton!
- 7 façons simples de faire une capture d'écran sur le dernier ordinateur portable / PC 2020 | Tutoriel + Image!
Comment faire une capture d'écran longue dans Mozilla Firefox Quantum (PC et ordinateur portable)
Comment faire une longue capture d'écran sur l'ordinateur cette fois Jaka utilisera le dernier navigateur, à savoir Mozilla Firefox Quantum. Pour l'utiliser, assurez-vous que vous utilisez la version de Firefox 57.
Oh oui, il a dit que l'application de navigateur est plus rapide et 30% plus légère que les gars de Google Chrome. Êtes-vous plus curieux?
Étape 1
La première fois, si vous avez déjà le navigateur Mozilla Firefox Quantum, assurez-vous que c'est la version Firefox 57. Sinon, vous pouvez le télécharger sur le lien ci-dessous les gars.
 Applications de navigateur d'organisation Mozilla TÉLÉCHARGER
Applications de navigateur d'organisation Mozilla TÉLÉCHARGERÉtape 2
Ouvrez ensuite la page Web à laquelle vous souhaitez accéder dans Firefox Quantum. Cette fois, Jaka ouvrira certainement Jalantikus.com . Hehehe…

Étape 3
Pour démarrer la capture d'écran, il vous suffit d'appuyer sur l'icône à trois points de la barre d'adresse. Ensuite, un menu déroulant apparaîtra et sélectionnez simplement le menu Prendre une capture d'écran .

Étape 4
Vous obtiendrez l'option Enregistrer la page entière pour les captures d'écran d'un site Web d'une page et Enregistrer visible pour les captures d'écran des pages qui apparaissent à l'écran. De façon unique, vous pouvez également faire une capture d'écran de certaines parties d'une page Web en déplaçant simplement le curseur.

Étape - 5
Appuyez sur Enregistrer la page complète pour une longue capture d'écran dans Firefox Quantum. En quelques secondes, une capture d'écran vous sera présentée. Appuyez sur l'icône de téléchargement pour enregistrer la capture d'écran sur votre ordinateur.

Étape - 6
Le reste, vous pouvez également l'enregistrer dans le cloud Mozilla en appuyant sur le bouton Enregistrer . Cette capture d'écran disparaîtra et sera effacée en 14 jours les gars.

Voilà donc comment faire une capture d'écran longue sur un ordinateur sans applications supplémentaires via le navigateur Mozilla Firefox Quantum. Vraiment facile, non? Plus besoin de vous embêter, vous pouvez le faire en quelques secondes! Bonne chance les gars.
Lisez également des articles sur les didacticiels ou d'autres articles intéressants de Satria Aji Purwoko .