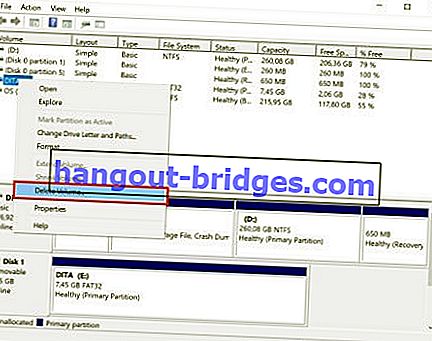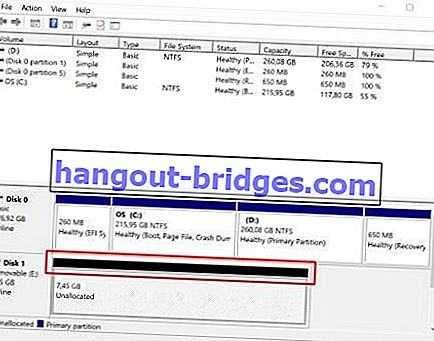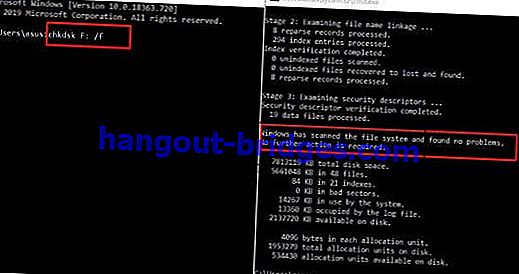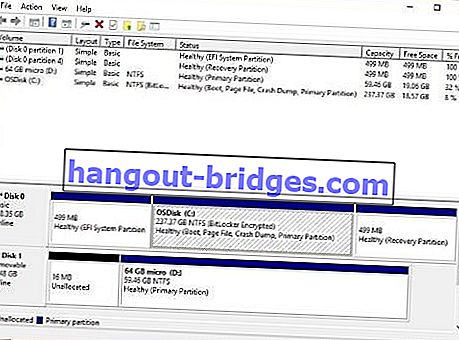8 façons de réparer un disque dur externe illisible, 100% fonctionne!
Votre disque dur ne peut pas être lu sur un ordinateur portable? Ici, une collection de façons de gérer un disque dur externe illisible que vous pouvez essayer vous-même!
De nos jours, l'utilisation d' un disque dur externe n'est plus un luxe car presque tout le monde l'utilise.
Surtout si l'espace de stockage de l'ordinateur portable est trop petit ou ne veut pas ralentir les performances de l'ordinateur portable, ce disque dur externe est certainement un dieu sauveur pour nous tous.
Malheureusement, pas mal d'utilisateurs qui se sont plaints du problème d'un disque dur externe ne sont pas du tout lisibles sur leur ordinateur portable / PC, gang.
Eh bien, si vous êtes l'un d'eux, dans cet article, Jaka discutera d'une collection de façons de gérer les disques durs externes illisibles que vous pouvez pratiquer vous-même à la maison.
Collection de moyens pour surmonter le disque dur externe illisible dans Windows 10
Cela doit être vraiment étourdi si soudainement le disque dur externe n'est pas lu du tout même si le contenu du fichier qu'il contient est très important pour vous?
Au lieu de devenir étourdi sans rien faire, essayez simplement de le réparer vous-même en utilisant une collection de façons de gérer les disques durs externes illisibles dans Windows 10 ci-dessous, gang!
1. Connectez-vous à un autre port USB

Source photo: Laptopschamp (Comment gérer un disque dur illisible peut également le connecter à un autre port USB).
L'un des moyens les plus simples de résoudre ce problème consiste à essayer de connecter le câble du disque dur USB à un autre port situé sur le corps de votre ordinateur portable ou CPU, gang.
Le problème est que, dans de nombreux cas, le disque dur externe ne peut pas être lu du tout car le port utilisé est problématique, il n'est donc pas en mesure de lire et d'afficher les données.
Si cette méthode ne peut toujours pas résoudre le problème d'un disque dur externe qui n'est pas lisible dans l'explorateur Windows 10, vous pouvez essayer de faire le point suivant qui sera discuté ci-dessous.
2. Remplacez le câble USB ou le boîtier du disque dur

Le port USB de l'ordinateur portable est sûr mais le disque dur externe ne peut toujours pas être lu du tout?
Dans ce cas, vous pouvez essayer de remplacer le câble USB du boîtier de disque dur que vous utilisez actuellement, gang.
Pas seulement un câble USB, le boîtier du disque dur a également un rôle non moins important que vous devez toujours faire attention aux conditions.
La raison en est qu'à l'intérieur du boîtier du disque dur, il y a un port SATA ainsi qu'un convertisseur qui fonctionne pour le convertir en USB.
Ainsi, par exemple, si vous avez déjà remplacé le câble USB mais ne pouvez toujours pas, vous pouvez essayer d'acheter un nouveau boîtier de disque dur qui est largement vendu dans diverses applications de trading en ligne, alias le marché.
3. Mettre à jour le pilote du disque dur

Source photo: JalanTikus (les mises à jour des pilotes peuvent également être effectuées pour résoudre le disque dur externe non lu dans Windows 10).
La prochaine façon de surmonter un disque dur externe illisible est de mettre à jour le pilote à partir de votre disque dur , gang.
Parce que, souvent, le problème du pilote est également l'une des principales raisons pour lesquelles la lumière du disque dur est allumée mais pas du tout lisible par les ordinateurs portables.
Eh bien, pour ce faire, vous pouvez suivre les étapes ci-dessous.
Oh oui, ici, Jaka utilise juste un appareil flash car, fondamentalement, ce sont les mêmes.
Étape 1 - Ouvrez le gestionnaire de périphériques
- Tout d'abord, vous tapez le mot-clé "Gestionnaire de périphériques" dans l'icône de recherche sous Windows 10. Après cela, ouvrez l'application.

Étape 2 - Localisez le disque dur utilisé
- Après cela, vous trouverez votre disque dur en cliquant sur l'icône en forme de flèche à côté du menu «Disques durs» .

Étape 3 - Sélectionnez «Mettre à jour le pilote»
- Ensuite, vous cliquez avec le bouton droit sur le disque dur et sélectionnez «Mettre à jour le pilote» . Après cela, cliquez sur le menu «Parcourir mon ordinateur pour le logiciel du pilote» .

- Après cela, sélectionnez le menu «Permettez-moi de choisir parmi une liste de pilotes disponibles sur mon ordinateur» , puis appuyez sur le bouton «Suivant» .

- Enfin, vous appuyez à nouveau sur le bouton «Suivant» .
À ce stade, vous essayez de vérifier à nouveau dans la fenêtre de l'Explorateur de fichiers si votre disque dur a été lu ou non.
4. Remplacement de la lettre du disque dur
Connaissez-vous les majuscules qui apparaissent souvent à côté du nom du disque dur? Eh bien, c'est ce qu'on appelle le disque dur Letter, gang.
Dans certains cas, la lettre n'apparaît pas, ce qui rend le périphérique du disque dur complètement illisible par l'ordinateur portable.
Maintenant, pour surmonter cela, vous pouvez suivre les étapes ci-dessous:
Étape 1 - Ouvrez «Gestion des disques»
- Tout d'abord, vous ouvrez la page `` Gestion des disques '' en la recherchant via l'icône de recherche Windows 10.
Étape 2 - Changer la lettre du disque dur
- Ensuite, sur votre disque dur externe, vous cliquez avec le bouton droit et sélectionnez le menu «Modifier la lettre et le chemin du lecteur» .

Étape 3 - Ajouter une lettre
- Après cela, vous sélectionnez l'option «Ajouter» ou «Modifier» , puis suivez les instructions suivantes.

Si c'est terminé, vous vérifiez si votre disque dur peut être lu ou non.
5. Définir la gestion des disques
Il y a ensuite la possibilité de définir la gestion des disques pour ceux d'entre vous qui recherchent toujours des moyens de gérer les disques qui ne sont pas détectés dans Windows 10, gang.
Cependant, lorsque vous effectuez ce paramètre de gestion de disque, il existe un risque qui se présente sous la forme de données sur le disque dur qui seront également supprimées .
Mais, si votre disque dur ne contient que des fichiers téléchargés par le film et peu importe que le fichier soit supprimé, vous pouvez suivre les étapes ci-dessous.
Disclaimer:
Original text
Contribute a better translation
Langkah 1 - Buka 'Disk Management'
- Pertama, kamu bukan halaman 'Disk Mangement' seperti yang sudah Jaka jelaskan di cara sebelumnya.
Langkah 2 - Delete Volume
- Langkah berikutnya, kamu klik kanan pada harddisk milikmu dan pilih opsi 'Delete Volume'.
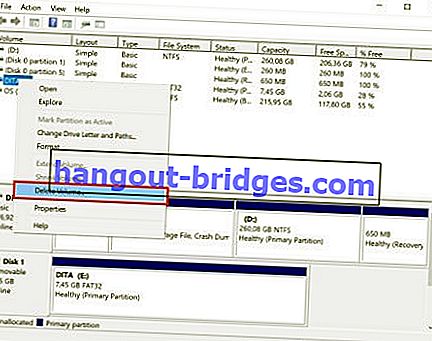
Langkah 3 - Buat volume baru
- Jika proses format sudah selesai, selanjutnya kamu klik kanan pada bagian Unallocated berwarna hitam kemudian pilih 'New Simple Volume'.
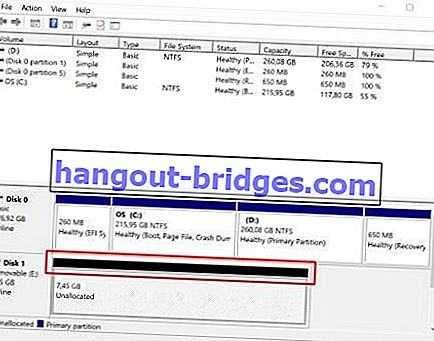
- Setelah itu, kamu ikuti petunjuk yang diberikan selanjutnya.
Jika semua prosesnya sudah selesai, kamu bisa cek apakah harddisk eksternal milikmu sudah bisa terbaca atau belum di File Explorer Windows 10.
Cara Memperbaiki Harddisk Eksternal yang Tidak Terbaca dengan CMD
Nah, selain menggunakan cara-cara di atas, kamu juga bisa lho memperbaiki harddisk eksternal yang tidak terbaca dengan CMD alias Command Prompt .
Untuk melakukan hal ini pun caranya gampang banget, kamu hanya perlu ikuti langkah-langkah di bawah ini:
Langkah 1 - Buka Command Prompt
- Pertama, kamu buka Command Prompt dengan cara menekan shortcut keyboard Windows + R lalu ketik 'CMD' atau mencarinya melaui ikon search Windows 10.
Langkah 2 - Ketik perintah 'chkdsk'
- Selanjutnya, kamu ketikkan perintah chkdsk F: /f kemudian enter.
Huruf F: di situ merupakan Letter dari harddisk milikmu jadi bisa disesuaikan sendiri, sementara /f adalah fungsi untuk memperbaiki error pada harddisk.
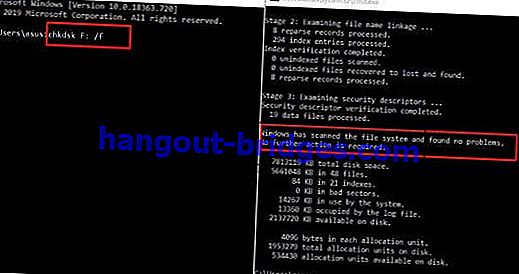
- Tunggu hingga prosesnya selesai dan cek kembali apakah harddisk kamu sudah bisa terbaca.
Cara Memperbaiki Harddisk Eksternal yang Tidak Terbaca di Disk Management
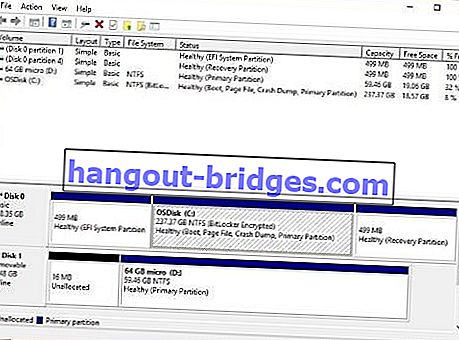
Sumber foto: Microsoft Docs (Cara Memperbaiki Harddisk Eksternal yang Tidak Terbaca di Disk Management).
Jika sebelumnya Jaka sudah membahas tentang cara mengatasi harddisk eksternal tidak bisa terbaca dengan mengatur Disk Management, mungkin ada permasalahan lain yang sebagian dari kamu hadapi sehingga tidak dapat melakukannya.
Ya, sebagian dari kamu mungkin mendapati bahwa harddisk eksternal milikmu nggak muncul sama sekali di halaman Disk Management sehingga kamu sulit untuk mengikuti langkah-langkah di atas.
Nah, buat kamu yang lagi cari cara memperbaiki harddisk eksternal yang tidak terbaca di Disk Management, sayangnya Jaka belum menemukan cara untuk mengatasi hal ini, geng.
Tapi, kemungkinan besar jika harddisk kamu nggak muncul di halaman ini, maka kerusakan ada pada harddisk tersebut.
Jika sudah begitu, maka satu-satunya cara untuk mengatasinya yaitu membeli harddisk baru.
Nah, itulah tadi beberapa cara mengatasi harddisk eksternal tidak bisa terbaca di Windows 10, geng.
Kamu bisa ikuti langkah-langkah di atas, namun harus sangat hati-hati dan teliti agar data di dalamnya tetap aman. Oh iya, kalau kamu punya cara lainnya, kamu bisa lho share di kolom komentar bawah.
Semoga membantu, ya!
Baca juga artikel seputar Tech Hack atau artikel menarik lainnya dari Shelda Audita.