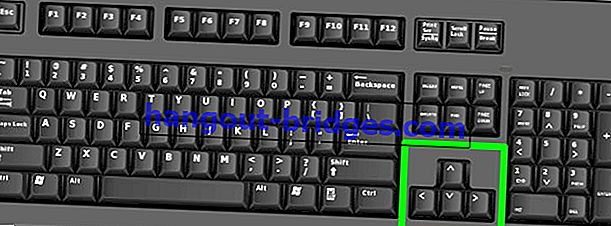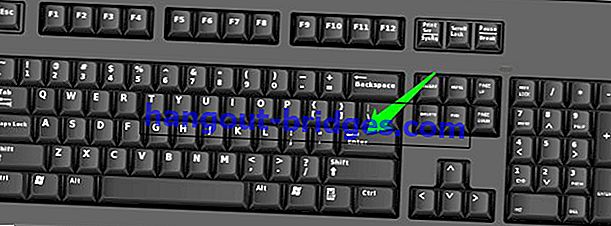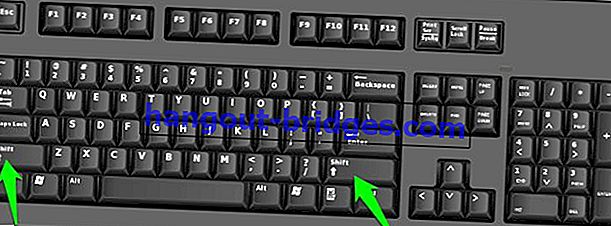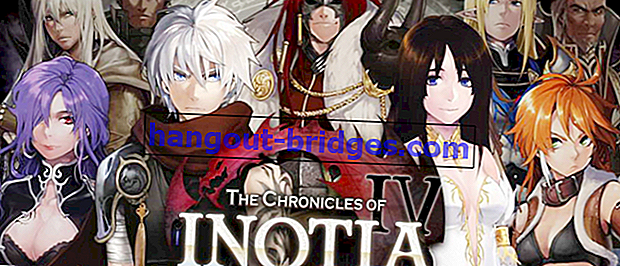Comment utiliser plus efficacement un ordinateur sans souris
Par conséquent, JalanTikus fournira des informations sur la façon d'utiliser un ordinateur sans souris. Écouté oui!
La souris PC de votre ordinateur est endommagée ou manquante? Ne vous inquiétez pas car vous pouvez toujours utiliser le clavier. En effet le clavier propose tous les raccourcis ou raccourcis pour faire presque toutes les fonctions Windows.
Oui, l'utilisation de raccourcis clavier peut sembler compliquée car vous devez mémoriser de nombreuses combinaisons de touches. Mais ça vaut le coup. Par conséquent, JalanTikus fournira des informations sur la façon d'utiliser un ordinateur sans souris. Écouté oui!
LIRE AUSSI- 66 raccourcis Microsoft Word indispensables pour que vous soyez plus intelligent
- Plus de 60 raccourcis clavier Photoshop que vous devez connaître
- Comment rendre un clavier Android aussi sophistiqué qu'un clavier d'ordinateur
Comment utiliser un ordinateur sans souris
L'utilisation de raccourcis clavier augmentera la productivité et vous pourrez travailler plus efficacement. Pas besoin de se précipiter pour mémoriser tous les raccourcis, il suffit de ralentir, les versements chaque jour.
Apprenez à connaître les clés importantes du contrôle Windows
- Touches fléchées : ces boutons vous permettent de vous déplacer vers le haut, le bas, la gauche et la droite sur une page ou un menu.
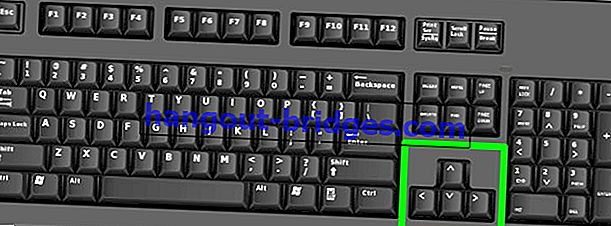
- Entrée : pour exécuter la commande ou confirmer la boîte de dialogue.
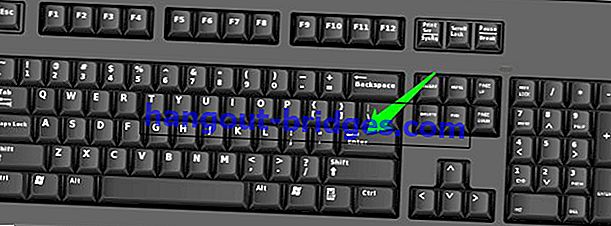
- Barre d'espace : sert à faire la distance entre les mots lors de la frappe. Exécutez et éteignez le lecteur audio ou le lecteur vidéo.

- Tabulation : sert à déplacer le curseur dans une tabulation vers la droite. Si elle est maintenue enfoncée, la commande sera répétée, c'est-à-dire continuer à déplacer le curseur dans une tabulation vers la droite à partir de la position initiale.

Maj : Les fonctions de cette touche Maj sont nombreuses, vous permettant d'utiliser différentes commandes lorsqu'elle est combinée avec d'autres touches.
Ctrl : Identique à Maj, ce bouton est utilisé avec d'autres touches pour effectuer rapidement différentes actions.
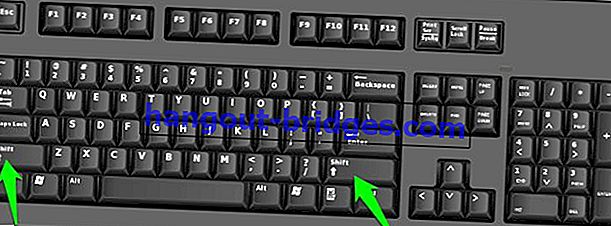
- Touche Windows : possède une fonction qui permet aux utilisateurs d' accéder plus facilement aux autres menus de l'ordinateur lorsqu'ils sont combinés avec d'autres touches (raccourcis).

- Touche Menu : Située entre la touche Espace et la touche Ctrl sur le côté droit du clavier, la touche Menu vous permet de naviguer à travers les touches fléchées ou les touches fléchées. Sa fonction est similaire au clic droit , car elle ouvre uniquement le menu avancé sur l'élément en surbrillance.

- Page Up / Page Down : Ces boutons vous déplaceront directement vers une page, vers le haut ou vers le bas, sur l'écran pour un défilement rapide.

 VOIR LES ARTICLES
VOIR LES ARTICLESFonction de touche Windows

La touche Windows se situe entre les touches Alt et Fn / Ctrl qui se trouvent en bas à gauche du clavier. Voici quelques fonctions de raccourci qui peuvent être utilisées à l'aide de la touche de logo Windows .
- Windows: pour afficher le menu Démarrer .
- Logo Windows + D: pour afficher le bureau, réduire les applications Windows ouvertes ou restaurer toutes les applications Windows ouvertes.
- Logo Windows + E: pour ouvrir l' Explorateur Windows .
- Logo Windows + F: pour afficher le menu de recherche de fichiers (Résultats de la recherche).
- Logo Windows + Ctrl + F: pour afficher le menu de recherche "Résultats de la recherche - Ordinateur" .
- Logo Windows + F1: pour ouvrir le menu "Centre d'aide et de support" .
- Logo Windows + R: pour ouvrir la boîte de dialogue "Exécuter" .
- Logo Windows + pause: pour ouvrir la boîte de dialogue "Propriétés système" .
- Logo Windows + M: pour minimiser toutes les applications Windows en cours d'ouverture ou, en d'autres termes, revenir au bureau .
- Logo Windows + shift + M: l'opposé du logo Windows + M, qui consiste à télécharger tous les Windows minimisés.
- Logo Windows + L: pour verrouiller le poste de travail .
- Logo Windows + U: pour ouvrir le menu "Utility Manager" .
- Onglet Windows +: l'écran de l'ordinateur passera en 3D .
- Windows + R puis tapez psr.exe: pour démarrer l'enregistrement .
- Windows + R et tapez "osk": le clavier virtuel apparaîtra sur l'écran du moniteur .
- Windows plus "+" ou "-": une loupe apparaîtra à l'écran, et nous pouvons agrandir ou réduire l'image à l'écran au besoin.
Capture Windows
Dans Windows 10 avait une fonction Snap ou dans Windows 7 est connu comme Aero Snap , où vous pouvez mettre Windows est actuellement actif avec le formulaire en bas, ou à gauche et à droite uniquement avec une combinaison de touches sur le clavier.

- Windows + Flèche gauche : installez Windows actif sur le côté gauche de l'écran.
- Windows + Flèche droite : installez Windows actif sur le côté droit de l'écran.
- Windows + Flèche vers le haut: installez Windows actif en haut de l'écran.
- Windows + Flèche vers le bas: installez Windows actif en bas de l'écran.
Dans Windows 10, ces raccourcis clavier peuvent être combinés, par exemple vous utilisez le raccourci clavier Windows + flèche gauche puis le raccourci clavier Windows + flèche bas, puis Windows actif sera en bas à gauche de l'écran.
Gestion de Windows
Pour les raccourcis clavier de gestion de Windows, cela a été appliqué à partir des versions précédentes de Windows. Il existe deux raccourcis clavier de gestion Windows, à savoir:
- Windows + Tab
- Alt + Tab
Et comme vous le savez bien, les raccourcis clavier ci-dessus permettent de définir ou de sélectionner les fenêtres actuellement actives à utiliser.
Bureau virtuel
Virtual Desktop est une nouvelle fonctionnalité de Windows 10 qui a été introduite dans sa version. Pour définir le bureau virtuel actuellement utilisé, vous pouvez utiliser les raccourcis clavier ci-dessous:
- Windows + CTRL + D : raccourci clavier pour créer un nouveau bureau virtuel.
- Windows + CTRL + F4 : raccourci clavier pour fermer Virtual Desktop.
- Windows + CTRL + Flèche gauche ou droite : raccourci clavier pour remplacer Virtual Desktop lorsqu'il y en a plusieurs avec la flèche gauche ou droite.
Invite de commande
Les raccourcis clavier de l' invite de commandes Windows 10 peuvent être activés si vous avez d'abord activé la fonction CTRL dans l'invite de commandes en activant la fonction clavier dans CMD. Voici les raccourcis clavier de l'invite de commandes dans Windows 10.

- CTRL + V ou Maj + Insertion : raccourci clavier pour copier du texte dans le curseur actif dans l'invite de commandes.
- CTRL + C ou CTRL + Insérer : raccourci clavier pour copier le texte souhaité.
- CTRL + A : raccourci clavier pour sélectionner tout le texte dans l'invite de commande.
- Maj + Flèche : raccourci clavier pour déplacer le curseur à la fin du caractère.
- CTRL + Maj + Flèche gauche ou droite : raccourci clavier pour déplacer le curseur d'un mot vers la gauche ou la droite.
- Maj + Début ou Fin : raccourci clavier pour déplacer le curseur du plus ancien au plus récent.
- Maj + Page précédente ou Page suivante : raccourci clavier pour déplacer le curseur vers la ligne supérieure ou inférieure.
- CTRL + Maj + Accueil ou Fin : raccourci clavier au début ou à la fin de la mémoire tampon de l' écran.
Tous les boutons de cette invite de commande bloqueront chaque mot ou caractère qu'ils passent.
Autres raccourcis clavier
- CTRL + Flèche haut ou bas : ce raccourci clavier pour remplacer la fonction de barre de défilement et peut être utilisé dans l'invite de commandes.
- CTRL + Page précédente ou Page suivante : ce raccourci clavier pour déplacer une page dans l'invite de commande.
- CTRL + M : ce raccourci clavier pour aider à bloquer le texte ou appelé Mark Mode .
- CTRL + F : ce raccourci clavier pour entrer dans le champ de recherche ou rechercher les résultats à partir de l'invite de commande.
- ALT + F4 : ce raccourci clavier pour fermer la fenêtre active.
En fait, il existe de nombreux raccourcis clavier que vous devez apprendre. L'utilisation de raccourcis clavier augmentera la productivité et fonctionnera plus efficacement. Vous pouvez également utiliser un ordinateur PC sans avoir à compter sur une souris.
Lisez également des articles sur les ordinateurs ou d'autres écrits de Lukman Azis .