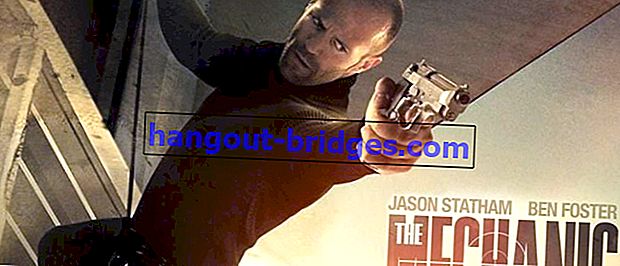Façons simples de jongler avec Windows 10 pour devenir MacOS | Pas besoin d'acheter un Macbook!
Voulez-vous avoir un ordinateur portable avec un MacOS ressemblant à un ordinateur portable Apple? Ici, comment changer Windows 10 en MacOS facilement et pratiquement!
Vous avez un ordinateur portable Apple au prix d'une douzaine, voire de dizaines de millions? Oui, évidemment je veux, gang?
Malheureusement, le prix des ordinateurs portables Apple est relativement élevé, ce qui fait que cet ordinateur portable ne peut être atteint que par certains cercles de personnes.
En fait, un ordinateur portable fabriqué par une société technologique basée en Californie propose un système d'exploitation MacOS qui a une apparence simple mais toujours élégante qui est convoitée par certaines personnes.
Mais heureusement, il y a une lueur d'espoir pour vous qui voulez avoir un ordinateur portable comme MacOS, gang. Curieuse? Allez, voyez l'article complet ci-dessous!
Comment changer Windows 10 en MacOS
Peut-être que certains d'entre vous pensent qu'il est impossible d'avoir un look similaire à macOS sur un ordinateur portable avec le système d'exploitation Windows 10.
Pas étrange en effet, étant donné que les deux systèmes d'exploitation informatiques sont très différents, y compris en termes d'apparence.
Mais, pour ceux d'entre vous qui espèrent toujours pouvoir le réaliser, voici comment changer Windows 10 en macOS facilement et pratiquement.
Étape 1 - Téléchargez le pack de transformation macOS
La première étape que vous devez faire pour changer l'apparence de Windows 10 pour ressembler à MacOS est de télécharger une application appelée macOS Transformation Pack 5.0 .
Vous pouvez télécharger l'application sur le site Web de WindowsXLive à l'adresse //www.windowsxlive.net/macos-transformation-pack/ . Faites ensuite défiler vers le bas de la page et cliquez sur le bouton de téléchargement.

- Cette application aura plus tard l'extension .rar .
Étape 2 - Ouvrez et installez l'application
Une fois le téléchargement de l'application MacOS Transformation Pack 5.0 terminé, l'étape suivante qui doit être effectuée est bien sûr l'installation de l'application.
Vous ouvrez le dossier où l'application téléchargée a été enregistrée, puis cliquez gauche puis sélectionnez l'option "Ouvrir" ou cliquez 2x sur l'application .
Après cela, si l'application demande un mot de passe, vous tapez thememypc.net puis cliquez sur le bouton OK .

- Ensuite, la fenêtre Contrôle de compte d'utilisateur apparaîtra pour demander l'autorisation d'exécuter l'application. Ici, vous cliquez sur le bouton OK .

Étape 3 - Redémarrez le PC
Si le processus d'installation est bloqué par la fenêtre de notification "Mise à jour des fichiers en attente détectée" comme indiqué ci-dessous, il vous suffit de cliquer sur le bouton "Oui" puis de cliquer à nouveau sur le bouton "OK" .
Après cela, l'ordinateur portable ou l'ordinateur redémarrera automatiquement.

Étape 4 - Répétez l'étape n ° 2
- Si l'ordinateur portable est à nouveau allumé, vous installez à nouveau l'application MacOS Transformation Pack 5.0 en répétant l'étape n ° 2 expliquée précédemment par Jaka, gang.
Étape 5 - Réglez les paramètres de l'application
- Si l'application MacOS Transformation Pack 5.0 est déjà ouverte, l'étape suivante que vous devez effectuer est de régler les paramètres de l'application conformément à l'image jointe par Jaka ci-dessous.

Assurez-vous également de sélectionner et de cocher des options similaires à ce que Jaka a fait, oui, gang!
Si tout est le même, vous cliquez sur le bouton "Installer" et le processus d'installation s'exécutera.
Étape 6 - Redémarrez à nouveau le PC
- Si le processus d'installation est terminé, plus tard, vous serez immédiatement redirigé automatiquement vers la page Paramètres, à ce stade, vous fermez simplement la fenêtre Paramètres en cliquant sur l'icône "X" dans le coin supérieur droit.

- Après cela, la fenêtre d'installation apparaîtra et cliquez sur le bouton "OK". Donc pour la énième fois, votre ordinateur portable redémarrera à nouveau, gang.

Étape 7 - Attendez que l'affichage à l'écran change
Une fois le processus de redémarrage terminé, vous attendez que l'écran de la page du bureau change complètement pour ressembler à l'aspect macOS typique des ordinateurs portables Apple.
À ce stade, le processus ne prend que quelques minutes, jusqu'à ce que la barre des tâches et les icônes du bureau macOS apparaissent finalement.
Si vous installez correctement l'application correctement, l'apparence de Windows 10 changera pour ressembler à macOS comme suit.

Pour mieux ressembler à l'apparence sur macOS, vous pouvez également effectuer une petite personnalisation en supprimant les icônes qui apparaissent sur le côté gauche de la page du bureau.
Comment La méthode n'est pas aussi difficile que ce que vous imaginiez au début, non? Avec ce nouveau look, votre ordinateur portable n'a pas la même apparence qu'un système d'exploitation Windows classique.
Disclaimer:
Original text
Contribute a better translation
Nah, itulah tadi cara simpel untuk mengubah tampilan laptop dengan OS Windows 10 kamu agar mirip dengan tampilan macOS Apple, geng.
Dengan menggunakan cara di atas, kamu sudah bisa merasakan tampilan laptop "rasa" macOS yang diidam-idamkan oleh banyak orang hanya bermodalkan sebuah aplikasi saja. Menarik bukan?
Baca juga artikel seputar Laptop atau artikel menarik lainnya dari Raihan Fadli.