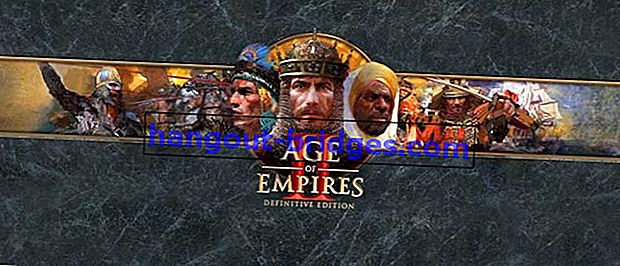Comment supprimer des fichiers ou des dossiers qui ne peuvent pas être supprimés (Windows et Android)
Vous êtes contrarié par des fichiers ou des dossiers qui ne peuvent pas être supprimés? Ne vous inquiétez pas, suivons comment supprimer les fichiers qui ne peuvent pas être supprimés, terminez sur Windows et Android.
Avez-vous déjà trouvé un fichier ou un dossier qui ne peut pas être supprimé, que ce soit sur votre disque dur, flash ou même dans la mémoire interne de votre smartphone Android? Wow, vous devez être vraiment ennuyé!
La plupart d'entre vous pourraient penser que cela est dû à un virus. Mais en réalité, tout ne vient pas de là.
Eh bien, cette fois, Jaka vous donnera quelques conseils sur la façon de supprimer les fichiers qui ne peuvent pas être supprimés , que ce soit sur Windows ou Android. Allez, en voir plus!
- Comment supprimer des fichiers qui ne peuvent pas être supprimés via le logiciel Unlocker
- Comment supprimer des fichiers qui ne peuvent pas être supprimés avec CMD
- Comment supprimer des fichiers qui ne peuvent pas être supprimés via des applications par défaut
- Comment supprimer des fichiers qui ne peuvent pas être supprimés via le nettoyeur de carte SD
Collection de raisons pour lesquelles les fichiers ou dossiers ne peuvent pas être supprimés
Comme Jaka l'a mentionné précédemment, toutes les causes de ce problème ne sont pas causées par des virus ou des logiciels malveillants qui attaquent votre PC ou votre smartphone.
Eh bien, si vous vérifiez en utilisant diverses applications antivirus, vous ne trouverez peut-être rien, alias votre PC, ordinateur portable ou smartphone, c'est propre.

Alors sur ce qui fait que les fichiers ou les dossiers ne sont pas supprimés , hein?
Ici, Jaka a résumé certaines des raisons, avant de suivre les étapes qui seront examinées en détail ci-dessous, les gars.
- Le fichier ou le dossier en question est toujours actif ou utilisé par d'autres programmes.
- Le fichier est utilisé par un autre utilisateur.
- Les fichiers ou dossiers ont des autorisations fortes.
- Et d'autres raisons encore inconnues.
Ensuite, comment supprimer des fichiers qui ne peuvent pas être supprimés? Curieuse? Vous pouvez voir la discussion complète ci-dessous, gang!
Comment supprimer des fichiers qui ne peuvent pas être supprimés sur un PC ou un ordinateur portable Windows
L'une des façons les plus simples de supprimer des fichiers ou des dossiers sous Windows qui ne peuvent pas être supprimés consiste à utiliser une application tierce.
En outre, vous pouvez également utiliser un moyen de supprimer des fichiers qui ne peuvent pas être supprimés avec l'invite de commandes de l'alias de commande CMD, bien que cette méthode soit quelque peu déroutante.
1. Comment supprimer des fichiers qui ne peuvent pas être supprimés via le logiciel Unlocker
Tout d'abord et de la manière la plus simple, vous pouvez utiliser un logiciel tiers appelé Unlocker pour supprimer les fichiers ou dossiers tenaces sur votre PC ou ordinateur portable.
Comment? Allez, suivez les étapes ci-dessous.
Étape 1 - Téléchargez et installez Unlocker
- La première fois, vous devez bien sûr télécharger et installer le logiciel Unlocker sur votre PC ou ordinateur portable. Si vous ne l'avez pas, vous pouvez le télécharger via le lien suivant:
 TÉLÉCHARGER les applications Tuning Unlocker System
TÉLÉCHARGER les applications Tuning Unlocker SystemÉtape 2 - Installer le logiciel
Une fois le fichier brut Unlocker téléchargé, il vous suffit de l'installer. Double-cliquez sur le programme d'installation de Unlocker et la fenêtre de configuration de Unlocker apparaîtra.
Ici, vous cliquez simplement sur Suivant pour le prochain processus.

Source photo: JalanTikus (ce qui précède est une étape pour supprimer des fichiers sur un ordinateur tenace à l'aide du logiciel Unlocker).
Étape 3 - Sélectionnez un répertoire de stockage
- Ensuite, il vous sera demandé de choisir un répertoire pour installer Unlocker en cliquant sur Parcourir ... Si vous souhaitez utiliser les paramètres par défaut, il vous suffit de cliquer à nouveau sur Suivant .

Étape 4 - Sélectionnez «Installer»
- Enfin, il vous suffit de cliquer sur le bouton Installer pour installer Unlocker sur votre PC ou ordinateur portable Windows. Le processus d'installation s'exécutera assez rapidement, car le fichier n'est pas trop volumineux.

Étape 5 - Cliquez sur «Terminer»
- Si le processus d'installation de Unlocker est terminé, il vous suffit de cliquer sur Terminer .

Étape 6 - Sélectionnez le répertoire où se trouve le fichier
Pour commencer à supprimer des fichiers ou des dossiers qui ne peuvent pas être supprimés sur un PC ou un ordinateur portable Windows, double-cliquez sur le logiciel Unlocker qui a été installé.
Sélectionnez le répertoire dans lequel se trouve le fichier ou le dossier. Cliquez OK .

Source photo: JalanTikus (Vous pouvez également sélectionner un fichier sur le flashdisk pour supprimer les fichiers qui ne peuvent pas être supprimés sur le flash en utilisant ce logiciel).
Étape 7 - Sélectionnez «Supprimer»
- La fenêtre Unlocker s'ouvre. Ici, vous sélectionnez simplement l'option Supprimer sur le bouton déroulant qui est déjà disponible. Cliquez à nouveau sur OK .

Étape 8 - Cliquez sur «OK» pour terminer
Le processus de suppression d'un fichier ou d'un dossier à l'aide de Unlocker prendra quelques instants, et s'il réussit, une fenêtre apparaîtra indiquant "L'objet a été supprimé" .
Après cela, le fichier ou le dossier a été supprimé et il vous suffit de cliquer sur OK pour fermer la fenêtre Unlocker.

Vous devez savoir que les étapes ci-dessus peuvent être appliquées à tous les ordinateurs portables ou PC avec le système d'exploitation Windows , gang.
Donc, si vous voulez savoir comment supprimer des fichiers qui ne peuvent pas être supprimés sous Windows 7, 8 ou 10, il vous suffit de suivre les étapes de Jaka ci-dessus.
2. Comment supprimer des fichiers qui ne peuvent pas être supprimés avec CMD
Si l'utilisation du logiciel de nettoyage de PC ci-dessus n'est toujours pas efficace pour surmonter la façon de supprimer des fichiers sur l'ordinateur, Jaka a d'autres alternatives que vous pouvez essayer ici.
Surtout si ce n'est par le biais du programme Windows par défaut qu'est l' invite de commande (CMD) .
Pour vous qui êtes paresseux d'installer des logiciels supplémentaires et préférez supprimer des fichiers qui ne peuvent pas être supprimés sans logiciel, les étapes suivantes doivent être vues, oui!
Étape 1 - Ouvrez l'invite de commande
Tout d'abord, vous trouvez et ouvrez le programme d'invite de commandes sur votre ordinateur portable / PC Windows.
Pour plus de simplicité, vous pouvez également utiliser le raccourci clavier Win + R puis taper "CMD" (sans les guillemets) puis appuyer sur Entrée .

Étape 2 - Modifiez le répertoire dans CMD en fonction du fichier situé
L'étape suivante, ici, vous devez d' abord modifier le répertoire dans CMD en fonction du répertoire où se trouve le fichier que vous souhaitez supprimer.
Par exemple, Jaka souhaite supprimer un fichier qui se trouve dans le répertoire (D :) , mais parce que CMD est toujours dans le répertoire (C :), il doit d'abord être modifié.
L'astuce, tapez le répertoire où se trouve le fichier que vous souhaitez supprimer . Autrement dit, ici, tapez Jaka "D:" (sans les guillemets), puis appuyez sur Entrée sur le clavier.

Étape 3 - Ouvrez le dossier où se trouve le fichier
Si vous avez déjà ouvert le répertoire avec succès, à cette étape, vous ouvrez le dossier dans lequel se trouve le fichier que vous souhaitez supprimer.
Par exemple, ici, Jaka supprimera un fichier qui se trouve dans un dossier appelé JalanTikus . Donc pour l'ouvrir, tapez simplement la commande CMD "cd JalanTikus" (sans les guillemets) puis appuyez sur Entrée .

Étape 4 - Supprimer le fichier
Si les étapes ci-dessus ont été réussies et que vous avez réussi à vous trouver dans le dossier où se trouve maintenant le fichier à supprimer, il est temps de taper la commande CMD pour supprimer le fichier.
Pour ce faire, tapez la commande CMD "nom de fichier" (sans les guillemets). Par exemple, ici Jaka supprimera un fichier appelé delete puis la commande CMD est "del delete.docx" puis appuyez sur Entrée .

Source de l'image: JalanTikus (N'oubliez pas d'ajouter des extensions de fichier pour savoir comment supprimer des fichiers qui ne peuvent pas être supprimés avec CMD).
- Après cela, votre fichier a été supprimé avec succès. Pour être sûr, vous pouvez vérifier via l'explorateur de fichiers.

Comment supprimer des fichiers qui ne peuvent pas être supprimés sur Android
Outre sur les PC ou ordinateurs portables Windows, ce problème se produit parfois sur votre smartphone Android, gang. Mais calmez-vous, il existe également des moyens de les surmonter.
Soit en utilisant l'application par défaut, soit disponible sur le Google Play Store, effectuez l'examen ci-dessous.
1. Comment supprimer des fichiers qui ne peuvent pas être supprimés via des applications par défaut
Le système d'exploitation Android est en effet équipé d'une variété de fonctionnalités utiles. Eh bien, ici, Jaka utilisera l'application par défaut pour supprimer des fichiers sur le téléphone Android.
Oh oui, Jaka utilise un smartphone basé sur Android One , alias système d'exploitation pur, oui. Pour les autres personnalisations Android (comme MIUI, FunTouch OS, etc.), suivez simplement.
Étape 1 - Ouvrez le menu 'Paramètres'
D'abord, vous allez dans le menu Paramètres et ici vous allez simplement dans l'option Stockage .
Ensuite, vous recevrez des informations sur la capacité de mémoire restante et d'autres. Ensuite, vous appuyez sur l'option Espace libre .

Étape 2 - Confirmez pour vider le fichier indésirable
Ensuite, vous serez redirigé vers l'application par défaut du système d'exploitation Android pur, à savoir GO Files . Si vous ne l'avez pas déjà, vous pouvez le télécharger sur le lien ci-dessous plus tard.
Ici, vous sélectionnez l'option Confirmer et laissez 1,13 Go vide , puis confirmez en appuyant sur Supprimer .
 Applications de productivité de Google LLC TÉLÉCHARGER
Applications de productivité de Google LLC TÉLÉCHARGER 
Source de la photo: JalanTikus (N'oubliez pas d'appuyer sur «Supprimer» pour terminer comment supprimer les fichiers qui ne peuvent pas être supprimés sur Android à l'aide de Files Go).
Étape 3 - Attendez la fin du processus
- Le processus de suppression des fichiers indésirables s'exécutera. Le processus est assez long si le fichier est assez volumineux. Attendez que le processus aboutisse et que l'onglet Fichier de la corbeille disparaisse de l'application GO Files.

2. Comment supprimer des fichiers qui ne peuvent pas être supprimés via le nettoyeur de carte SD
Si la façon d'utiliser GO Files est toujours inefficace sur la façon de supprimer des fichiers qui ne peuvent pas être supprimés sur Android, vous pouvez également utiliser l'aide d'une autre application de nettoyage Android appelée SD Card Cleaner .
En plus de pouvoir nettoyer une carte microSD externe, cette application est également efficace pour supprimer des fichiers ou des dossiers dans le stockage interne.
Alors comment l'utiliser? Prochain examen complet de Jaka, les gars.
Étape 1 - Installez l'application SD Card Cleaner
- Si vous ne disposez pas de l'application SD Card Cleaner , vous pouvez directement la télécharger et l'installer via le lien fourni par Jaka ci-dessous.
 TÉLÉCHARGER les applications
TÉLÉCHARGER les applicationsÉtape 2 - Sélectionnez «Démarrer»
Ensuite, vous ouvrez l'application SD Card Cleaner qui est déjà installée.
Appuyez sur Démarrer pour commencer à utiliser le nettoyeur de carte SD et appuyez à nouveau sur Démarrer pour commencer le processus de numérisation des fichiers indésirables sur votre téléphone Android.

Étape 3 - Donner la permission
- Vous obtiendrez une fenêtre contextuelle pour activer les autorisations, appuyez sur Autoriser pour continuer le processus. Ensuite, l'application SD Card Cleaner démarre le processus de numérisation. Habituellement, ce processus ne prend que quelques minutes.

Étape 4 - Sélectionnez le fichier ou le dossier à supprimer
Ici, Jaka essaiera de supprimer les fichiers APK qui sont indésirables dans la mémoire interne.
Appuyez sur l'option Fichiers APK , puis marquez les fichiers que vous souhaitez supprimer et appuyez sur Supprimer si vous êtes sûr.

Étape 5 - Confirmez la suppression du fichier
- L'application SD Card Cleaner fournira une confirmation une fois de plus avant de supprimer des fichiers sur un téléphone Android. Appuyez sur Oui si vous êtes sûr et le fichier sera immédiatement supprimé de la mémoire de votre smartphone, les gars.

Source photo: JalanTikus (vous pouvez utiliser SD Card Cleaner pour supprimer les fichiers qui ne peuvent pas être supprimés sur la carte mémoire Android).
Bonus: Application recommandée de nettoyage de téléphone Android (Anti Slow)
Non seulement le nettoyeur de carte SD est efficace pour nettoyer votre téléphone Android, à la fois des fichiers indésirables ou des dossiers ou même ceux qui sont difficiles à effacer.
Il existe également un certain nombre de recommandations pour le nettoyage des applications Android HP qui peuvent certainement nettoyer et améliorer les performances. N'importe quoi?
1. CCleaner

En plus d'être disponible pour les PC ou ordinateurs portables Windows, CCleaner est désormais également disponible sur les smartphones Android.
Non seulement pour nettoyer la mémoire, CCleaner optimisera également l'historique de votre application de navigateur préférée, gang.
Non seulement cela, cette application vous permet également de surveiller le système de l'utilisation du processeur, de la RAM, de la batterie et de la température. De cette façon, les performances de votre smartphone seront toujours optimales.
| Détails | CCleaner |
|---|---|
| Développeur | Piriform |
| Système d'exploitation minimal | Android 4.1+ |
| Taille | 21 Mo |
| Évaluation (Google Play) | 4.5 / 5.0 |
Téléchargez CCleaner sur le lien ci-dessous:
 Piriform TÉLÉCHARGER les applications de nettoyage et d'ajustement
Piriform TÉLÉCHARGER les applications de nettoyage et d'ajustement2. Clean Master

Ensuite, il y a le Clean Master qui garantit les téléphones Android sans cache, fichiers indésirables, historique de recherche ennuyeux pour les applications difficiles à désinstaller.
L'une des excellentes fonctionnalités de cette application est History Eraser qui supprimera et supprimera facilement les fichiers résiduels, en un seul clic!
Si vous souhaitez télécharger cette application, Jaka a fourni le lien ci-dessous, gang!
| Détails | Clean Master |
|---|---|
| Développeur | Cheetah Mobile |
| Système d'exploitation minimal | Android 4.0.3+ |
| Taille | Varie par appareil |
| Évaluation (Google Play) | 4.7 / 5.0 |
Téléchargez Clean Master sur le lien ci-dessous:
 Apps for Cleaning & Tweaking Cheetah Mobile Inc. TÉLÉCHARGER
Apps for Cleaning & Tweaking Cheetah Mobile Inc. TÉLÉCHARGERAutres applications de nettoyage Android ...
Maintenant, pour une liste complète des applications de nettoyage pour Android HP, en plus de CCleaner et Clean Master, vous pouvez en lire plus dans l'article suivant:
 VOIR LES ARTICLES
VOIR LES ARTICLES
C'est une façon de supprimer des fichiers ou des dossiers qui ne peuvent pas être supprimés sous Windows ou Android, gang.
Si vous le suivez de près, vous réussirez certainement, deh. Si en effet le fichier ou le dossier est toujours difficile à supprimer, il pourrait en effet être dû à un virus.
Ici, vous pouvez numériser directement avec l'application antivirus la plus récente. Bonne chance et bonne chance!
Lisez également des articles sur Tech Hack ou d'autres articles intéressants de JalanTikus .